Datasheet Extract Wizard
The Datasheet Extraction Wizard is used to quickly create symbols for IC type chips. Users only need to load PDF or pictures in the wizard, and then identify the pin information of the symbol to facilitate quick creation of symbols.
Entry: Top Menu - Tools - Datasheet Extraction Wizard.
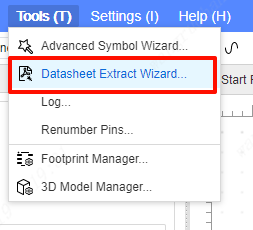
Operation steps:
- Open the Datasheet Extraction Wizard.
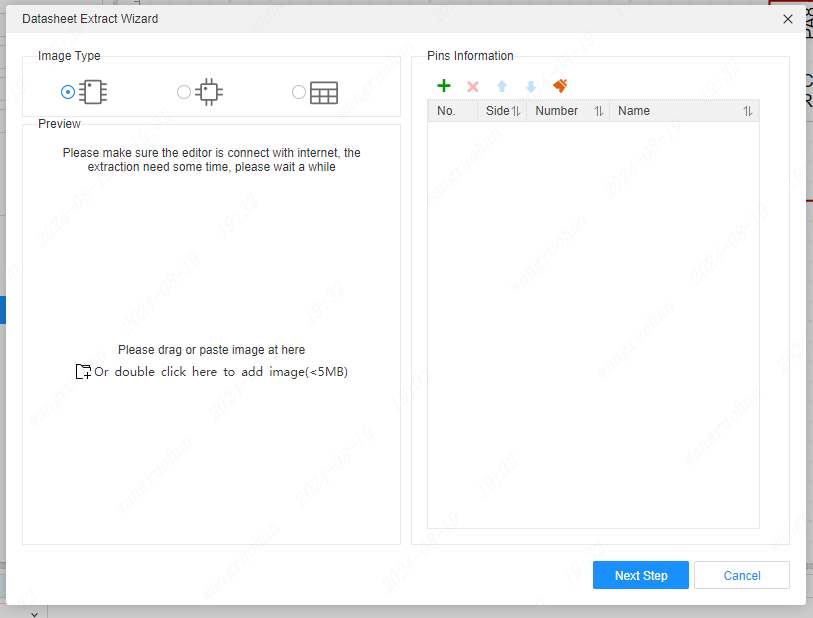
Click the button to add PDF/picture, or drag PDF/picture, or CTRL+V to paste PDF/picture here for preview. It is recommended to use PDF, which has a higher recognition success rate.
- Open the specification, click on the selection area, select the symbol area accurately, only select the required part, and do not select other unnecessary parts. It supports continuous selection of multiple areas, each area will generate a component name with a different name separately, and different multi-component (multi-Part) symbols will be automatically created when generating symbols.
Example of selection:
SOP type
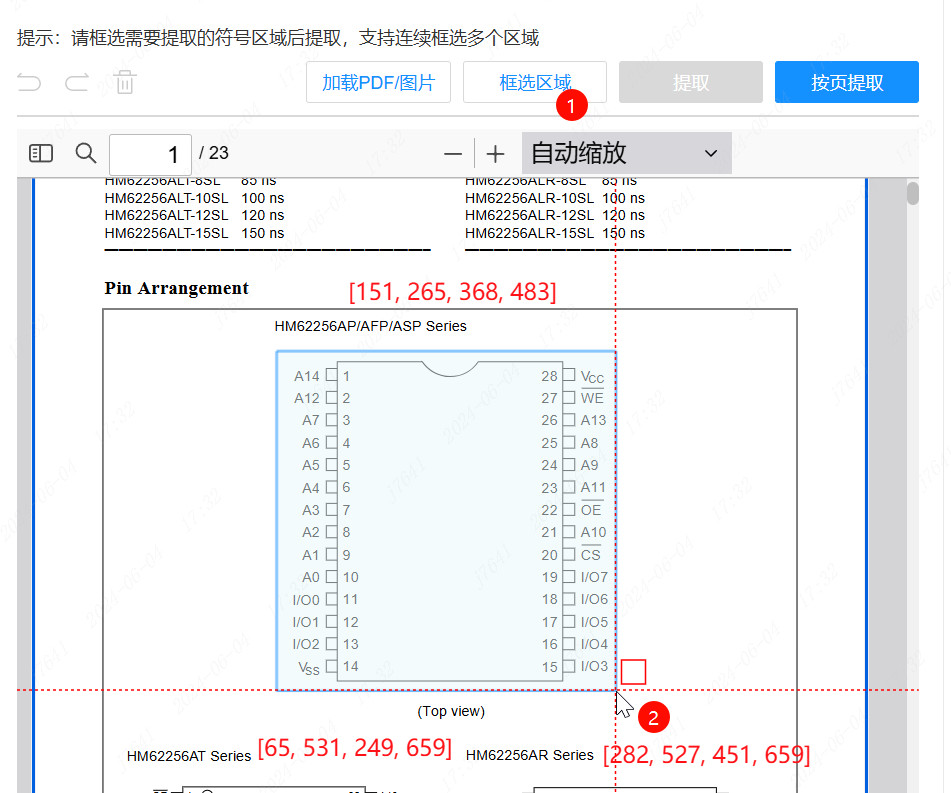
QFN type
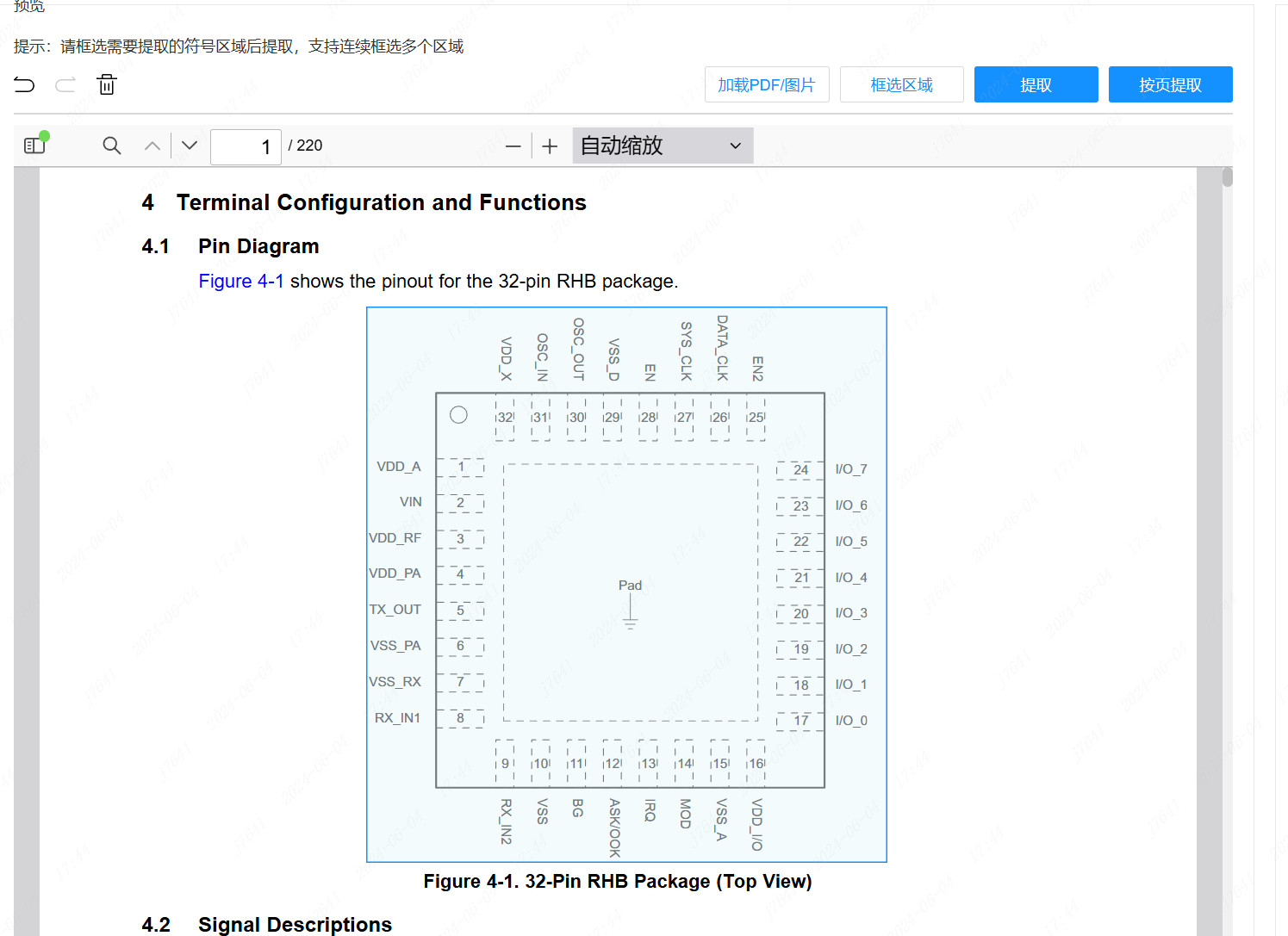
Table type You only need to select the pin number and pin name, and the header does not need to be selected.
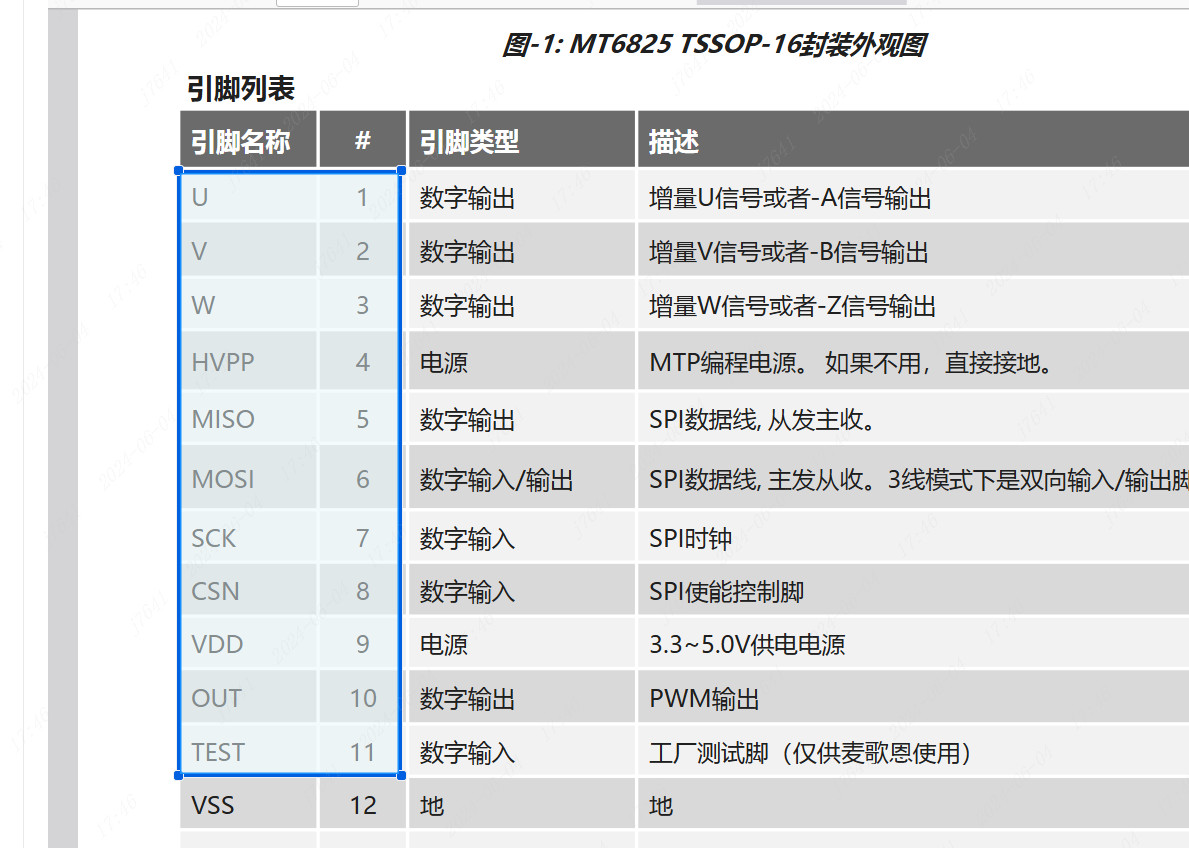
If it is a relatively standard continuous table, such as a CPU chip pin table, it supports direct page extraction. Page extraction only supports table types. The extraction wizard supports common table header recognition. If the page extraction effect is not good, please extract it by selecting the extraction table. 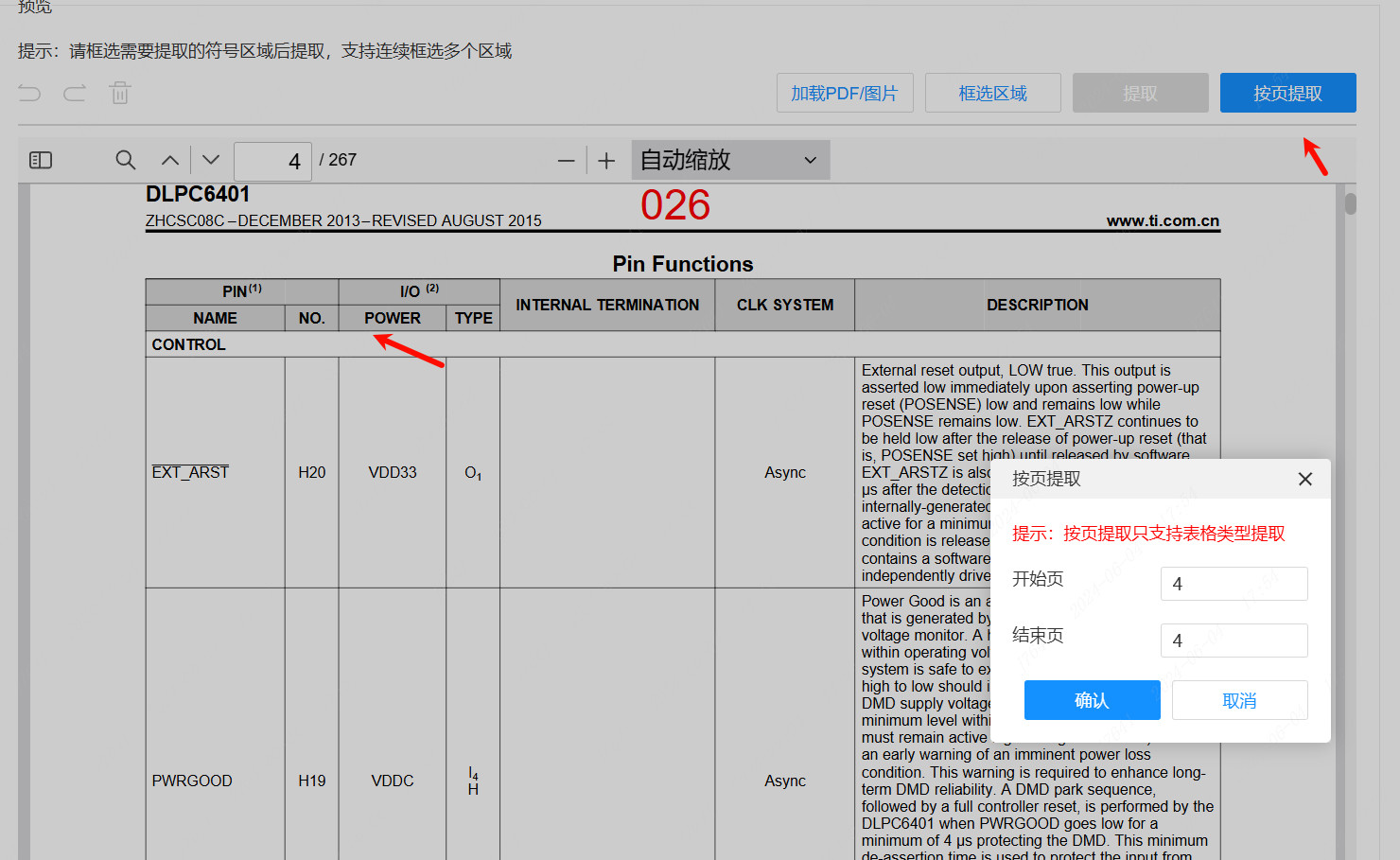
4)BGA type For BGA type, if there are two horizontal and vertical numbers, you only need to select one group, and the other group does not need to be selected, as shown by the arrow in the figure below 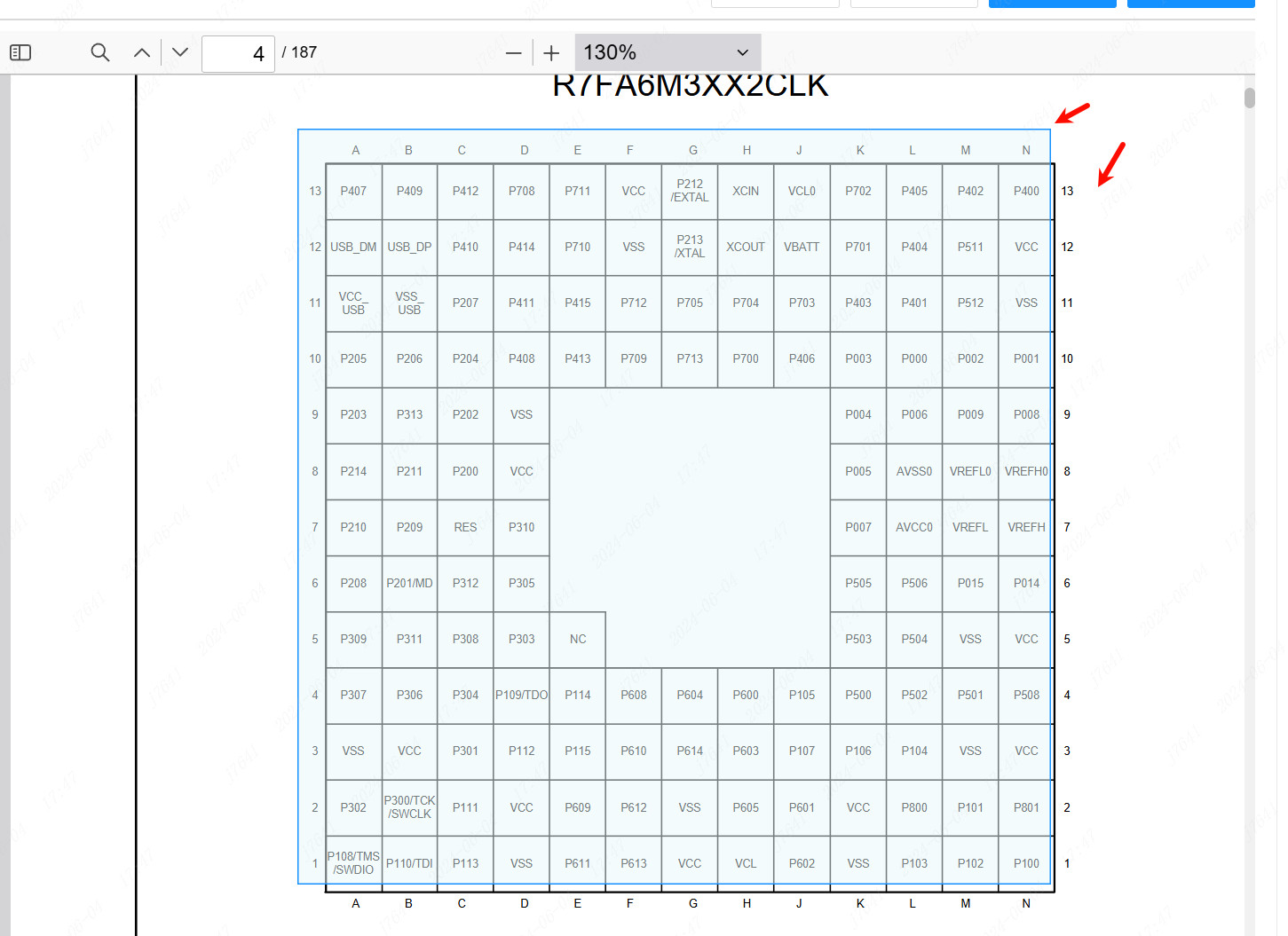
If you paste a screenshot for extraction, please enlarge the symbol image to the maximum, then take a screenshot and save it, and then load it for recognition. The larger the image is enlarged, the higher the clarity and the better the recognition accuracy.
After the image is loaded, you do not need to select it, just click the extract button to extract it.
Click the Extract button and select the symbol type you extracted
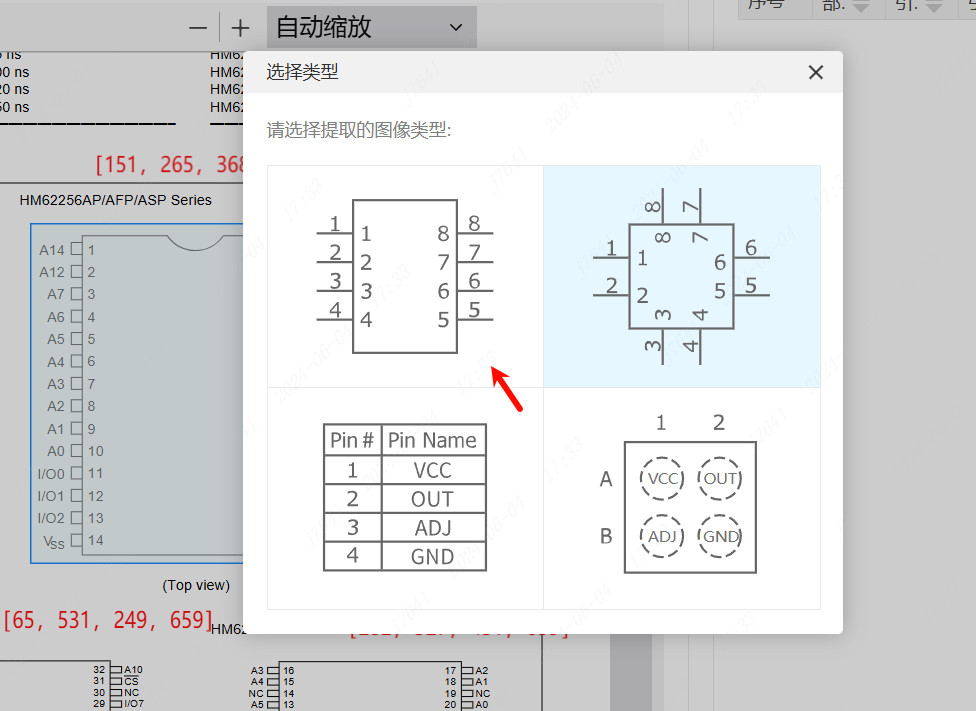
Check and modify the identified list in the pin information list. You can manually add pins that are not identified, modify the pin names or numbers that are incorrectly identified, and support batch modification.
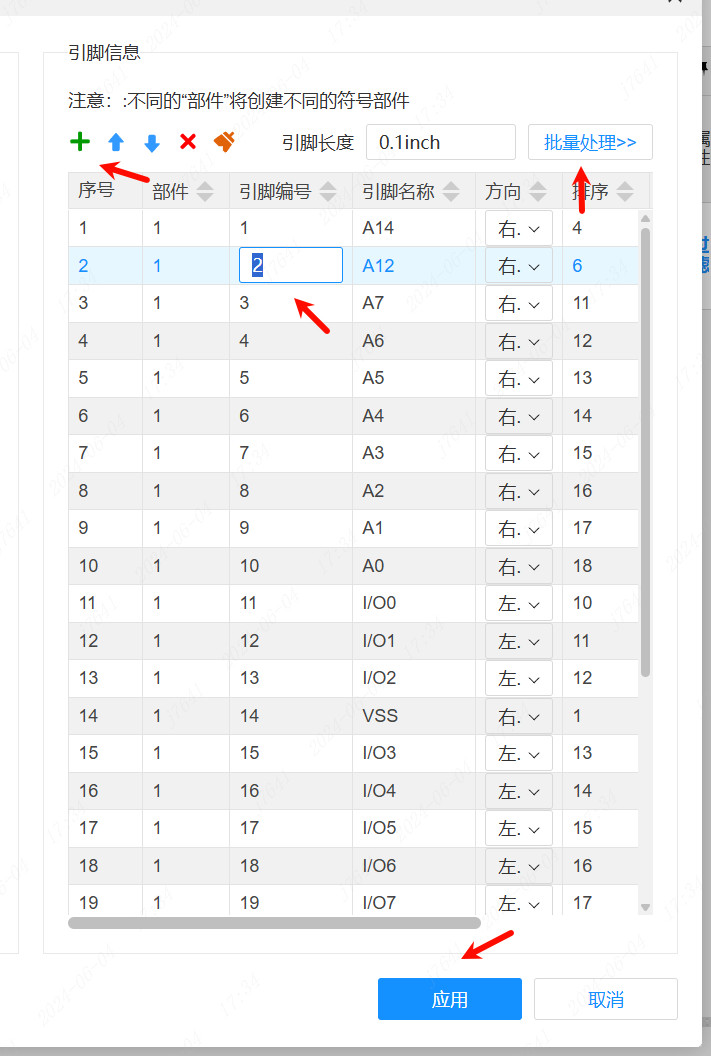
After checking that the modification is correct, click the Apply button to generate the symbol. The wizard will automatically group the pins according to the pin names, making it convenient to group power, ground, signal, etc. for drawing.
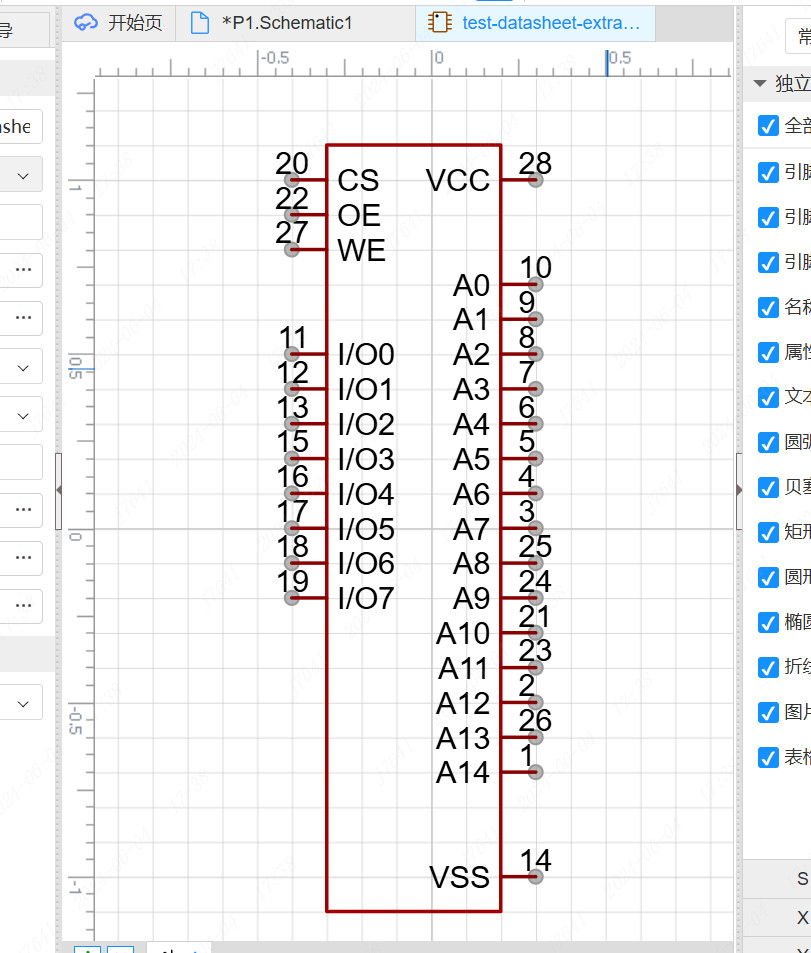
Function description:
Supports extraction of SOP type, QFN type, table type, and BGA type symbols.
Text-based PDF extraction has the highest success rate. If you encounter incorrect text extraction, it is generally caused by garbled text. You can try to use the mouse to select the pin name and paste it in Notepad to check whether it is garbled. Garbled text does not support extraction. It will support automatic conversion to image recognition for extraction in the future.
The recognition effect of images is relatively poor. It is currently difficult to improve the recognition accuracy. It is recommended to use PDF extraction first. The symbols in PDF are images and are not supported for extraction at the moment.
Table-based extraction will automatically split the pin number and name, etc.