Left Panel - Object
Left Panel - Object
- The Object tab on the left panel can view all the objects in the current panel file, and click to select them.
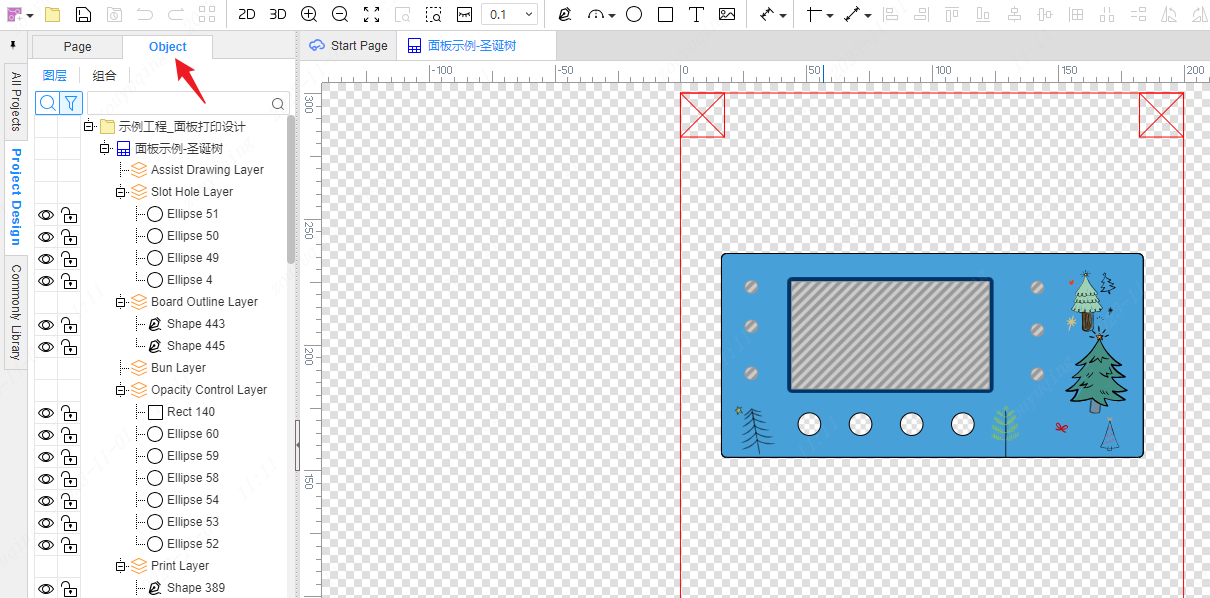
Select
Ctrl, Shift multiple selection
Support multiple selection of Ctrl and Shift in the left object tree.
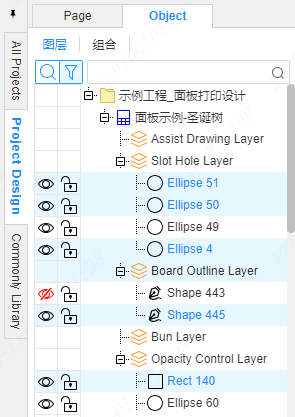
Holding the Ctrl key allows you to click on the object one by one for discontinuous multiple selections. Continuing to click on the selected object will deselect it.
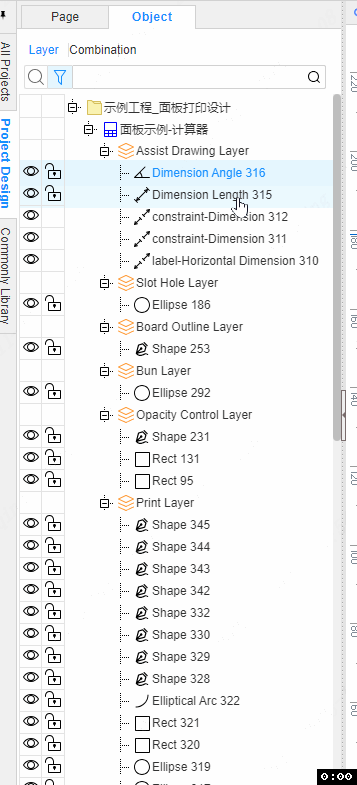
Hold the Shift key, select the first object as the starting position, and continue to click on other objects to determine the ending position. Objects in between will be selected, that is, continuous multiple selection. As long as the Shift button is not canceled, you can continue to click on the object to change the end position.
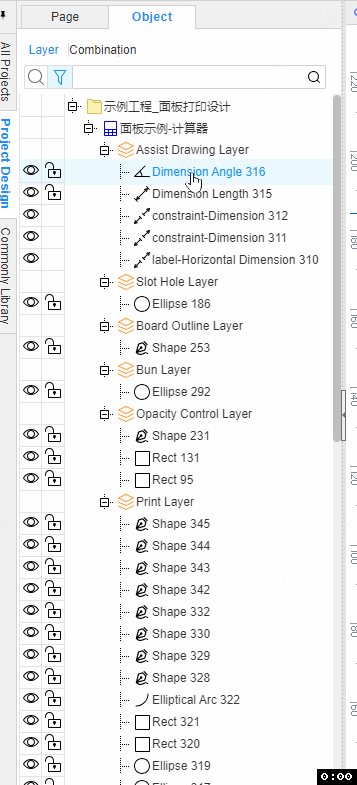
Note: Multiple objects cannot be selected simultaneously across group. For example, in the scenario shown in the figure below, first select the object ellipse 10 that is not in the group. Holding down Ctrl/Shift and clicking on ellipse 5 will not increase the selection because ellipse 5 is in group 1 and ellipse 10 is not in group 1. 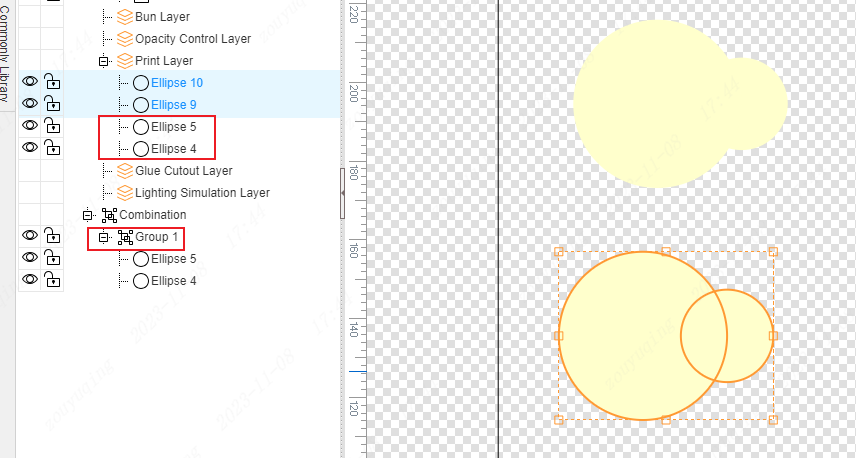
Click, Double Click
Click on the left to select an object, the object is highlighted on the canvas, and the canvas is moved to center the object on the canvas. (Canvas will not be automatically scaled, only positioned and moved)
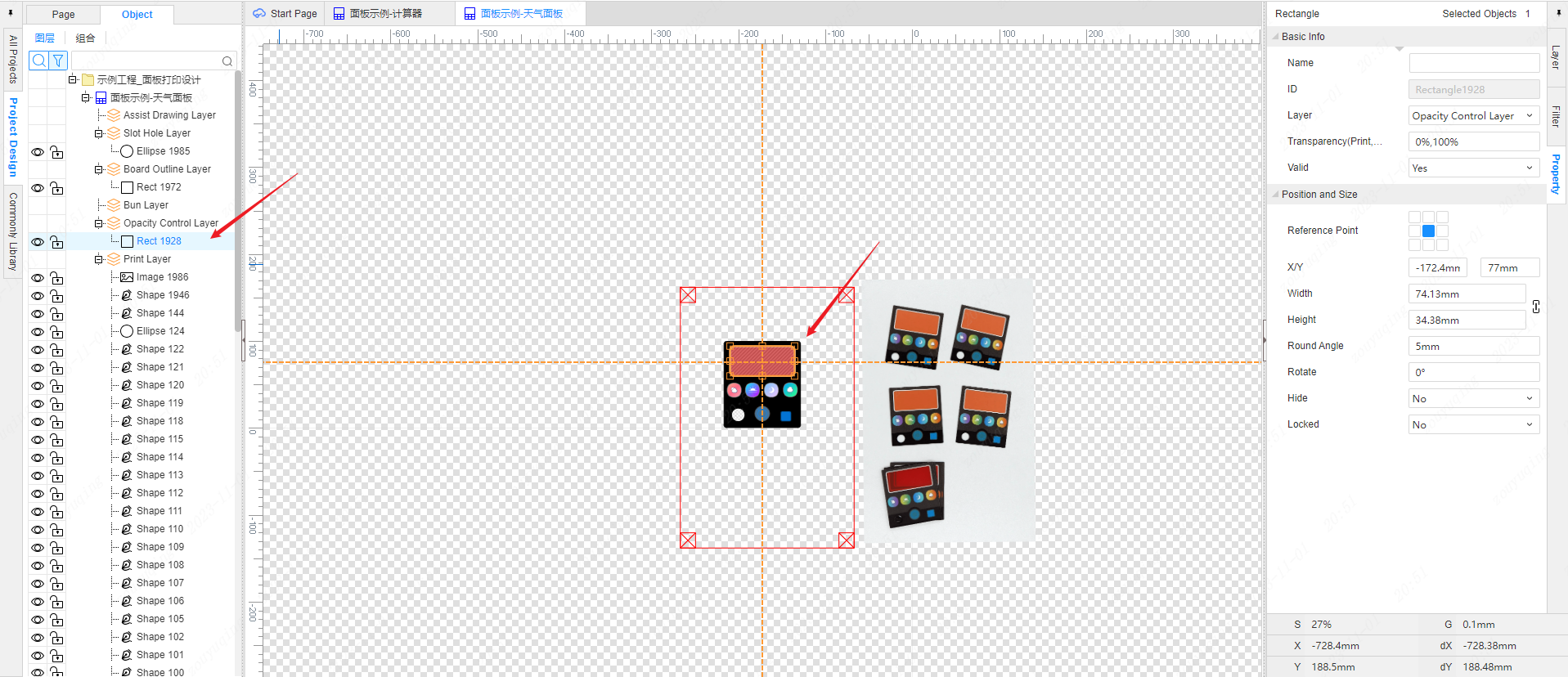
Double-clicking on an object on the left will automatically zoom the canvas (to make the object appear the right size), and move the canvas to center the object on the canvas.
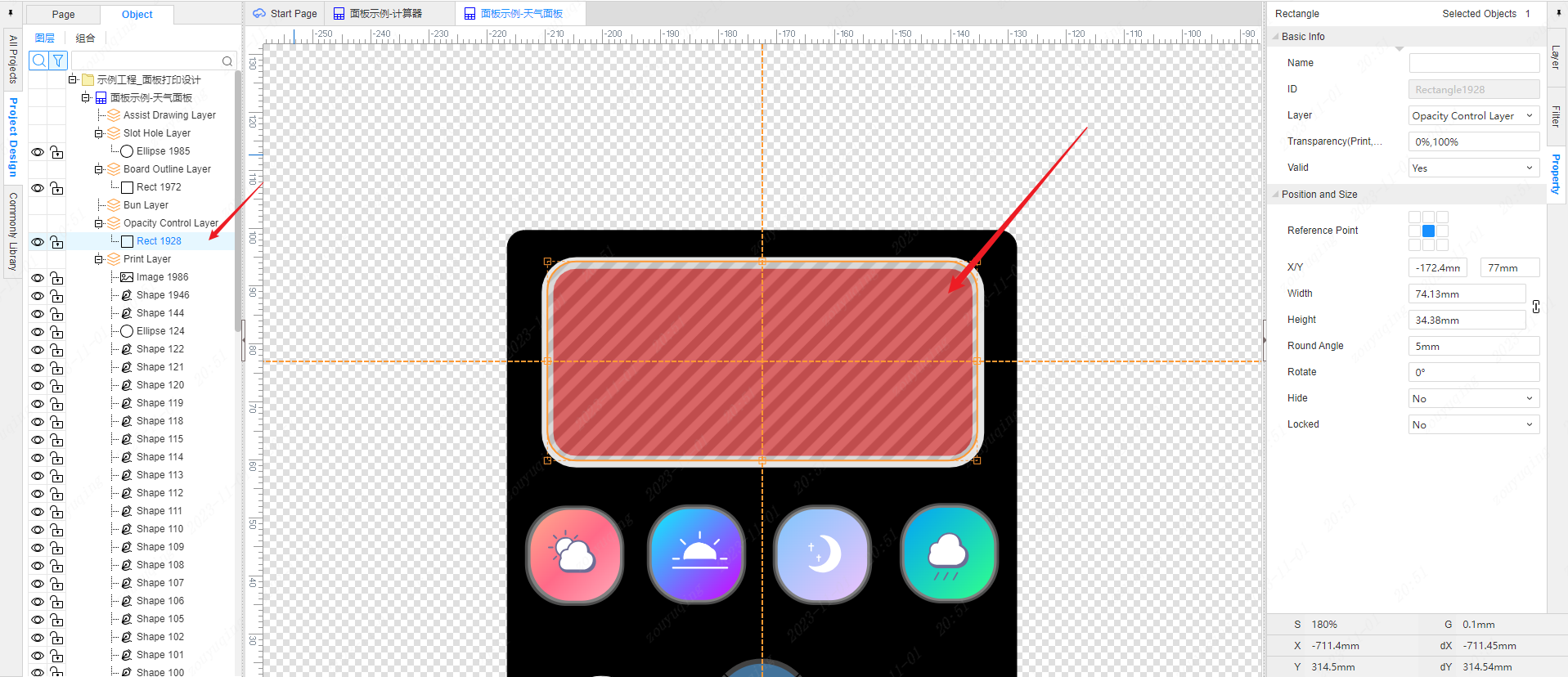
Arrow keys change the suspension term
- Support up, down, left, right arrow keys in the left object tree to change the suspended item, and press Enter to change the selected item. The suspended highlight item in the left object tree corresponds to the element suspended highlight on the canvas.
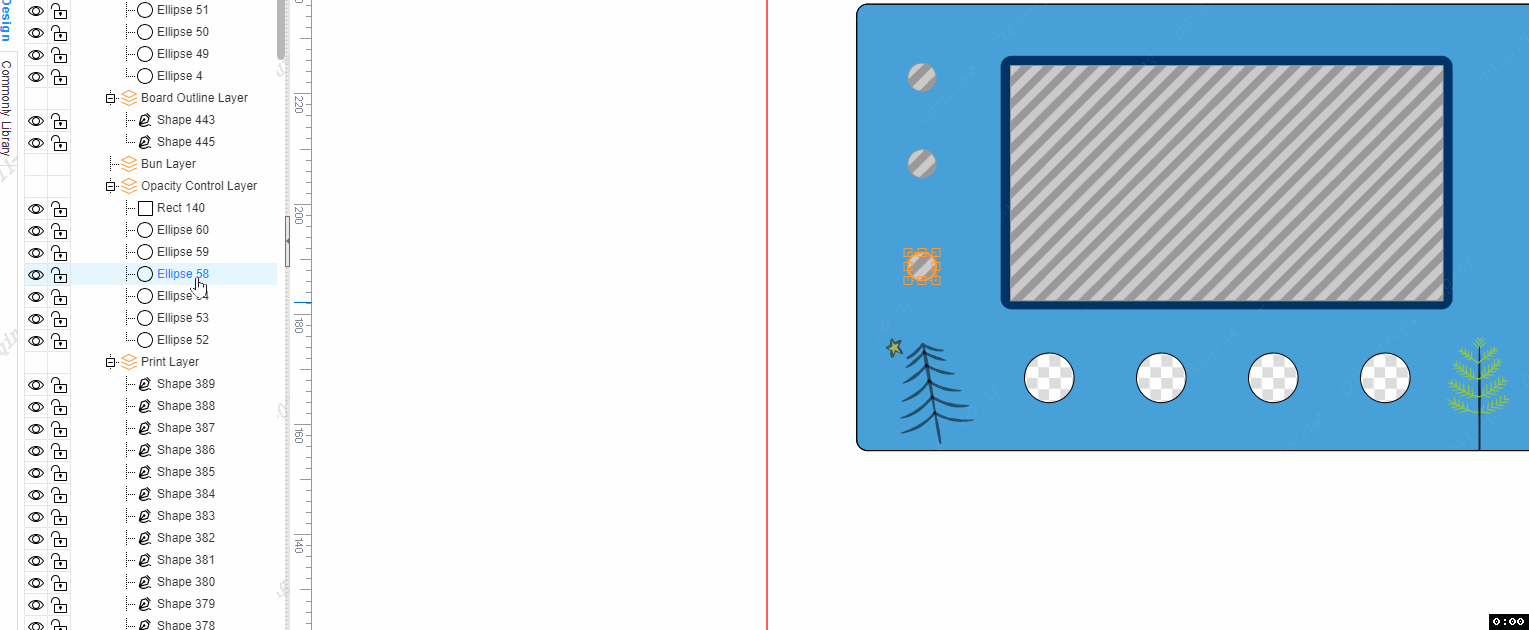
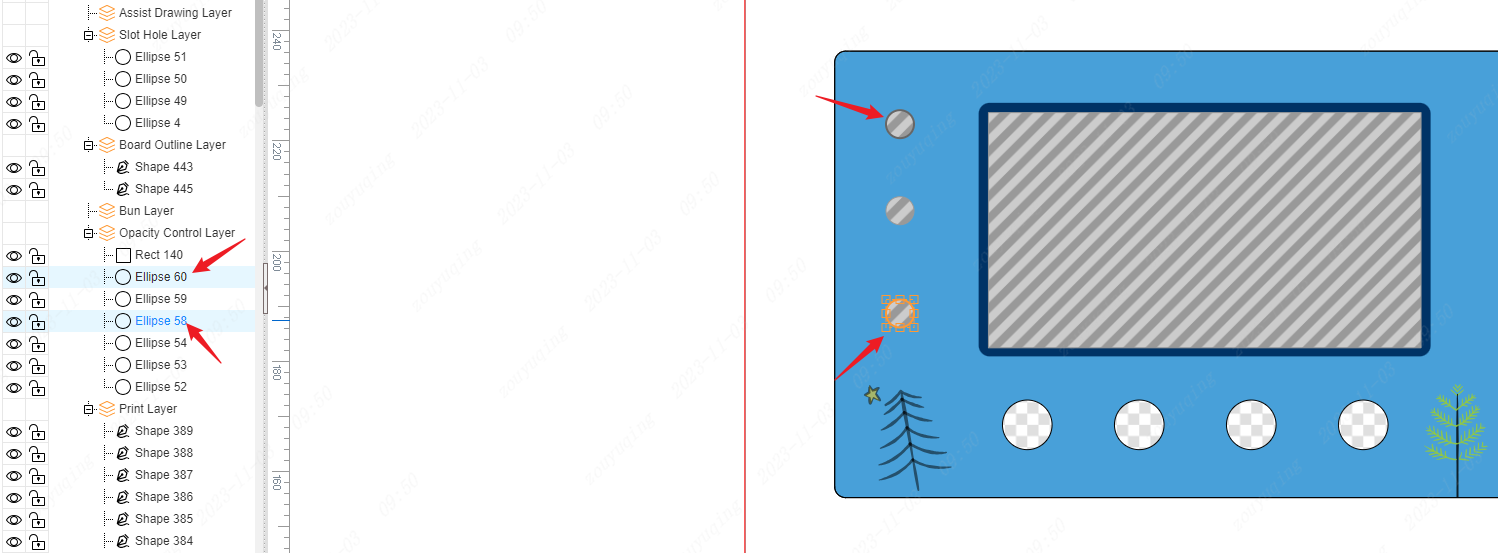
Display
Object ID Name
- The composition of the object ID name in the left object tree: primitive attribute type name + sequence number: primitive name
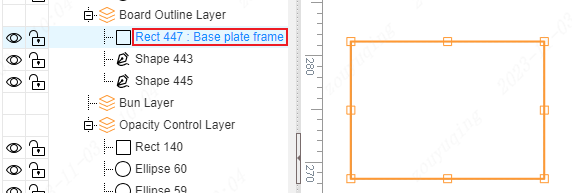
Type Icon
- The element ID name is usually black before displaying the corresponding type of icon
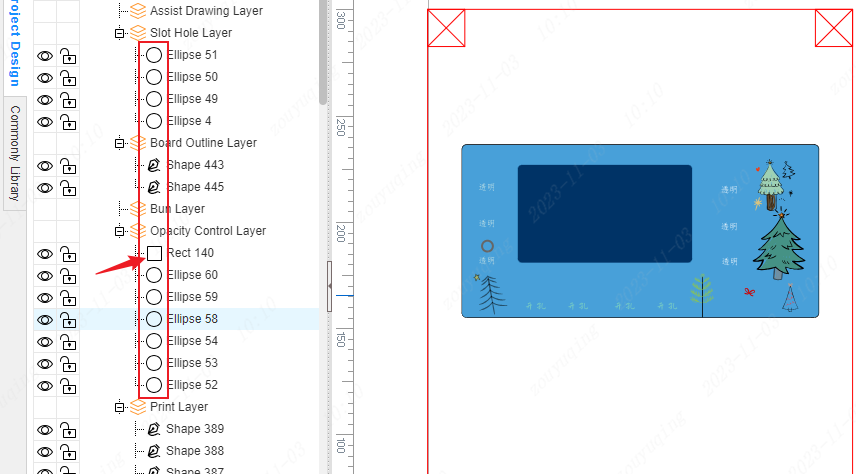
- When the arc/shape/combination type icon is displayed in red, it means that the current canvas is under the corresponding arc/shape/combination mask.
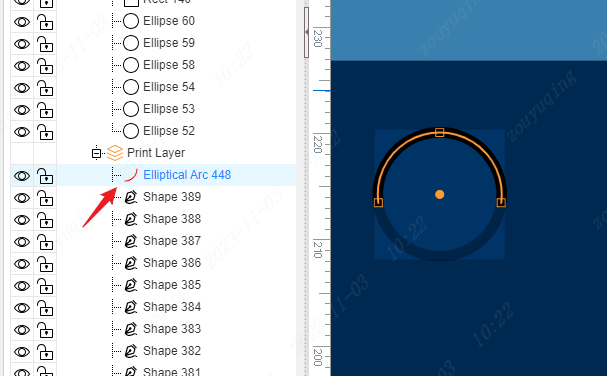
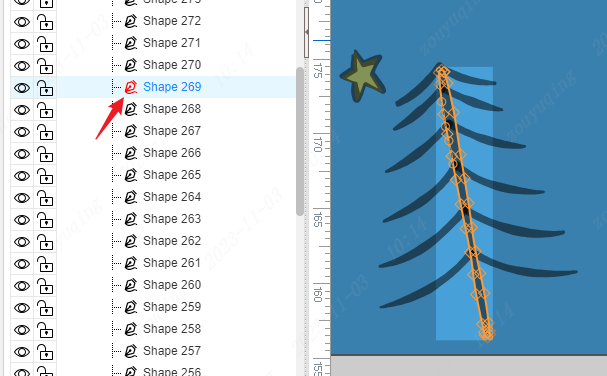
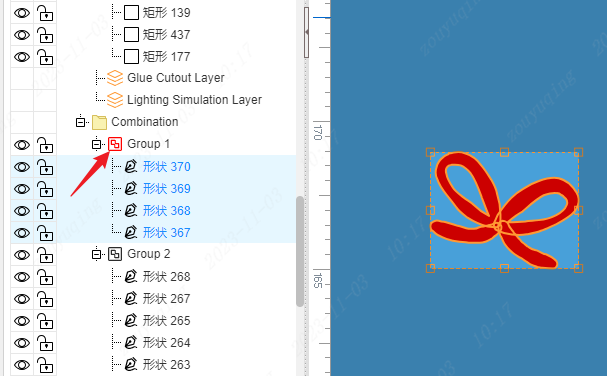
Hide and lock
- Click the eye icon to set the hidden properties of the primitive, and click the lock icon to set the lock properties of the primitive.
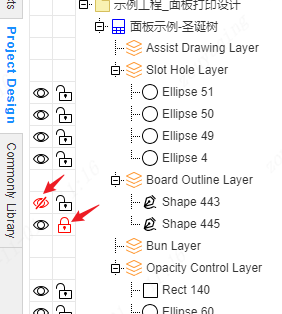 The red closed-eye icon represents that the corresponding element is currently hidden and invisible on the canvas, and the black eye icon represents the visible state displayed on the canvas. The red lock icon represents the locked state of the corresponding element on the current canvas, and the black unlock icon represents the unlocked state.
The red closed-eye icon represents that the corresponding element is currently hidden and invisible on the canvas, and the black eye icon represents the visible state displayed on the canvas. The red lock icon represents the locked state of the corresponding element on the current canvas, and the black unlock icon represents the unlocked state.
Batch Hide
The hiding of operation group, layer, and filter type are all batch hidden.
- Operation group hiding, the objects it contains will be batch hidden and not visible on the canvas. The object tree displays whether the objects contained in the group were originally hidden or the hidden icons only added transparency, and the originally displayed icons also added transparency.
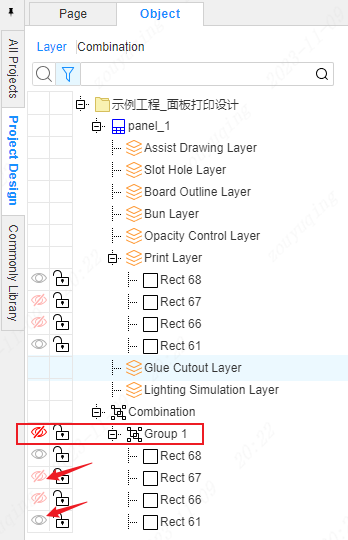
In the object tree on the left, click the hidden display icon with transparency, and a pop-up window will ask if you want to cancel the hidden status of the objects in the group first, and click OK before switching the hidden display of the objects in the group. 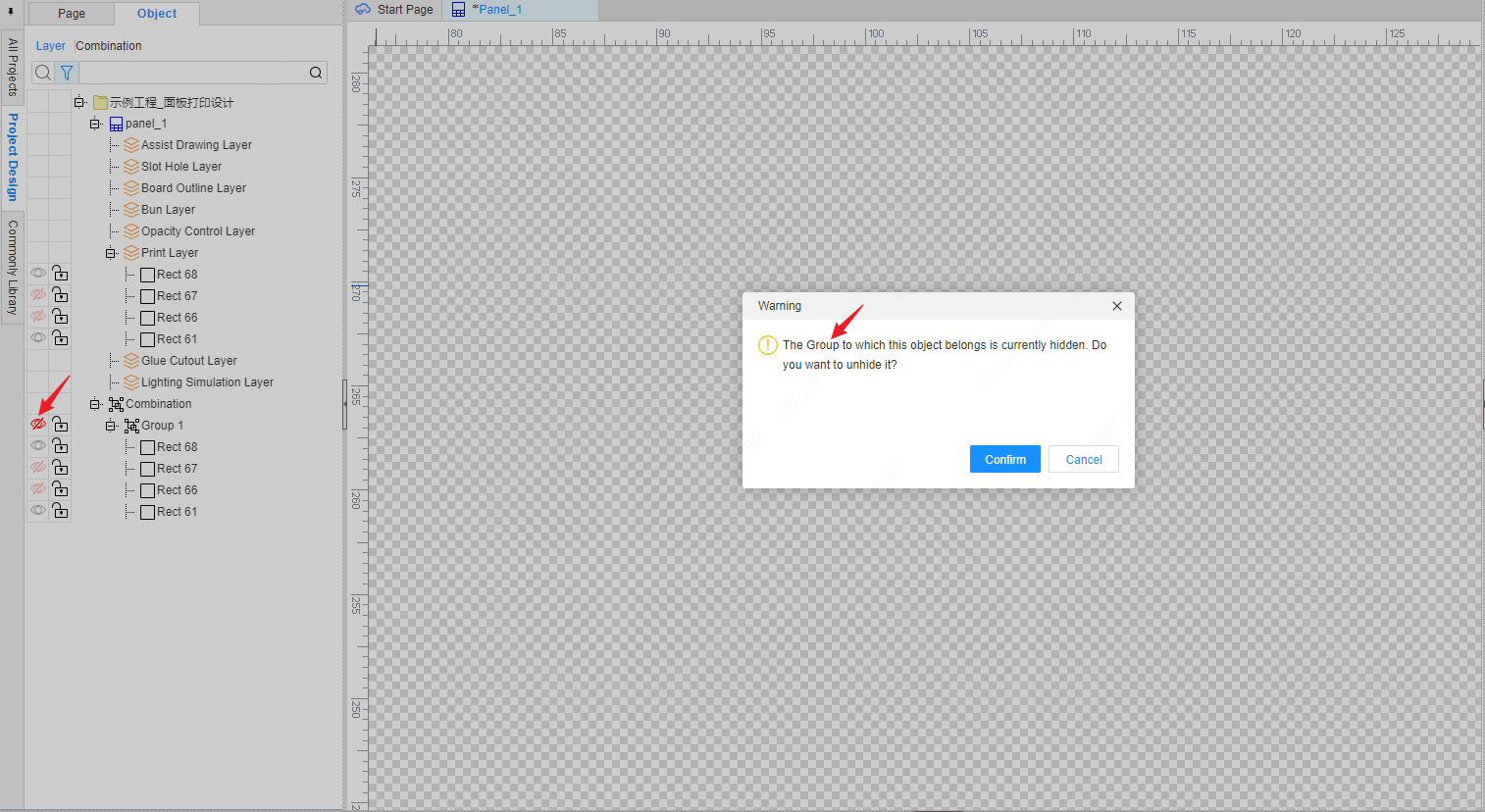
- Operating layer hiding will also batch hide all objects in the layer.
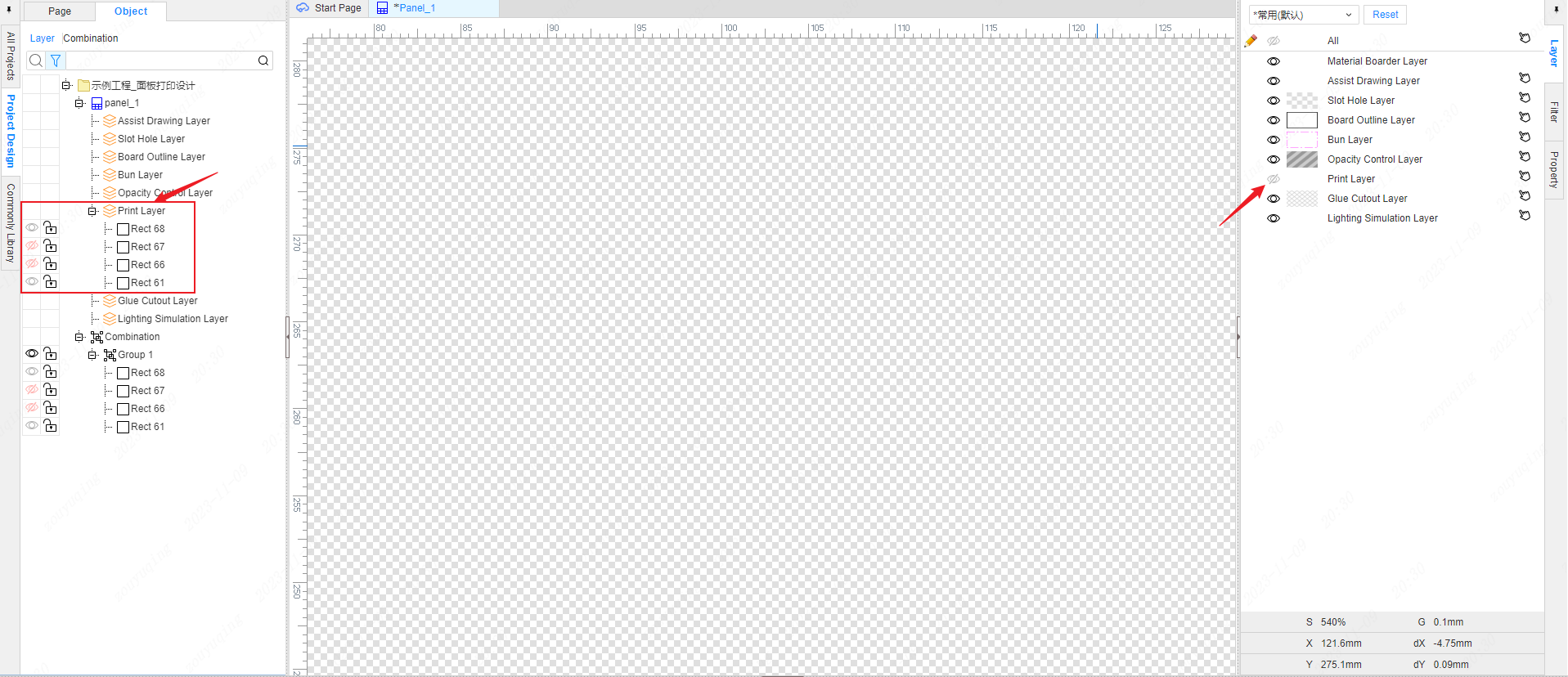
In the object tree on the left, click the hidden display icon with transparency, and a pop-up window will ask if you want to cancel the hidden state of the layer to which it belongs first. Click OK before switching the hidden display of the objects in the layer. 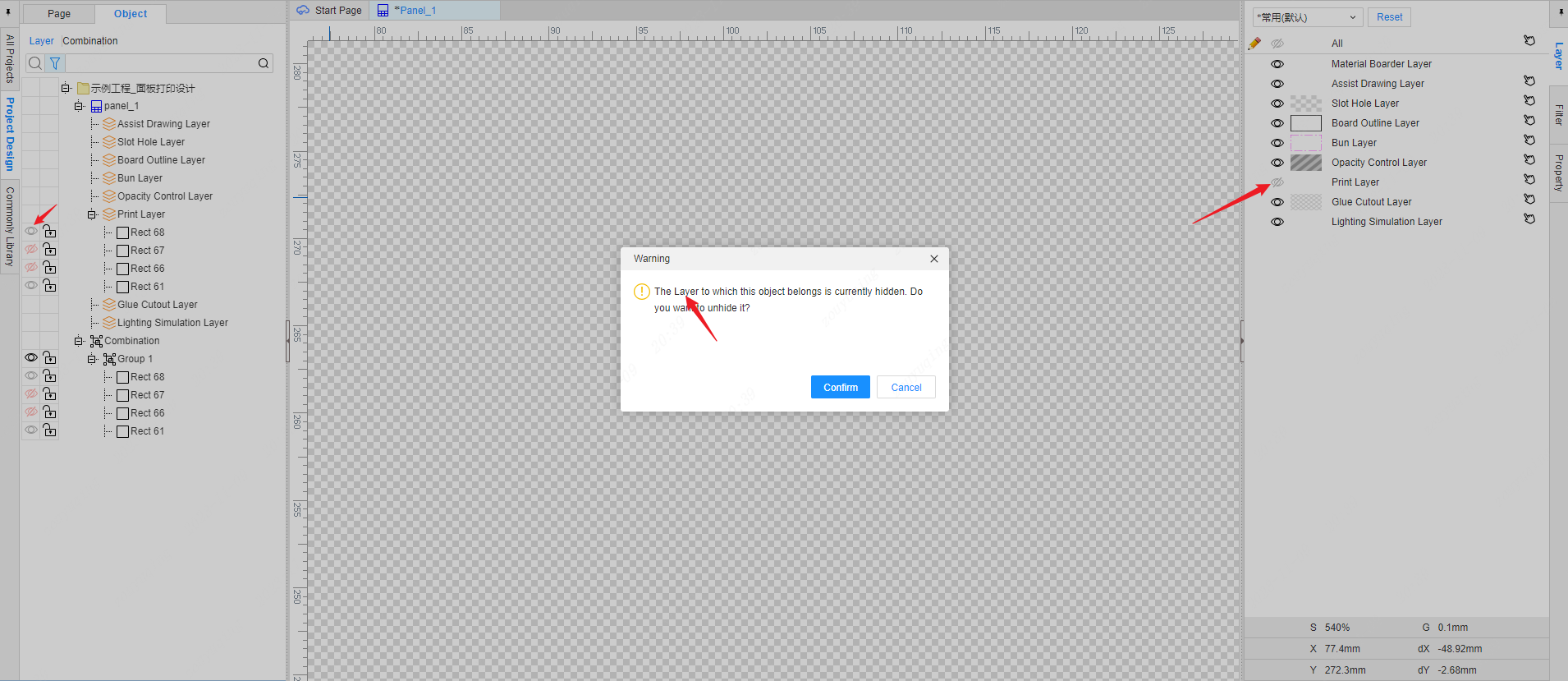
- The operation filter type is hidden, and similarly, all objects contained in the filter type will be hidden in batches.
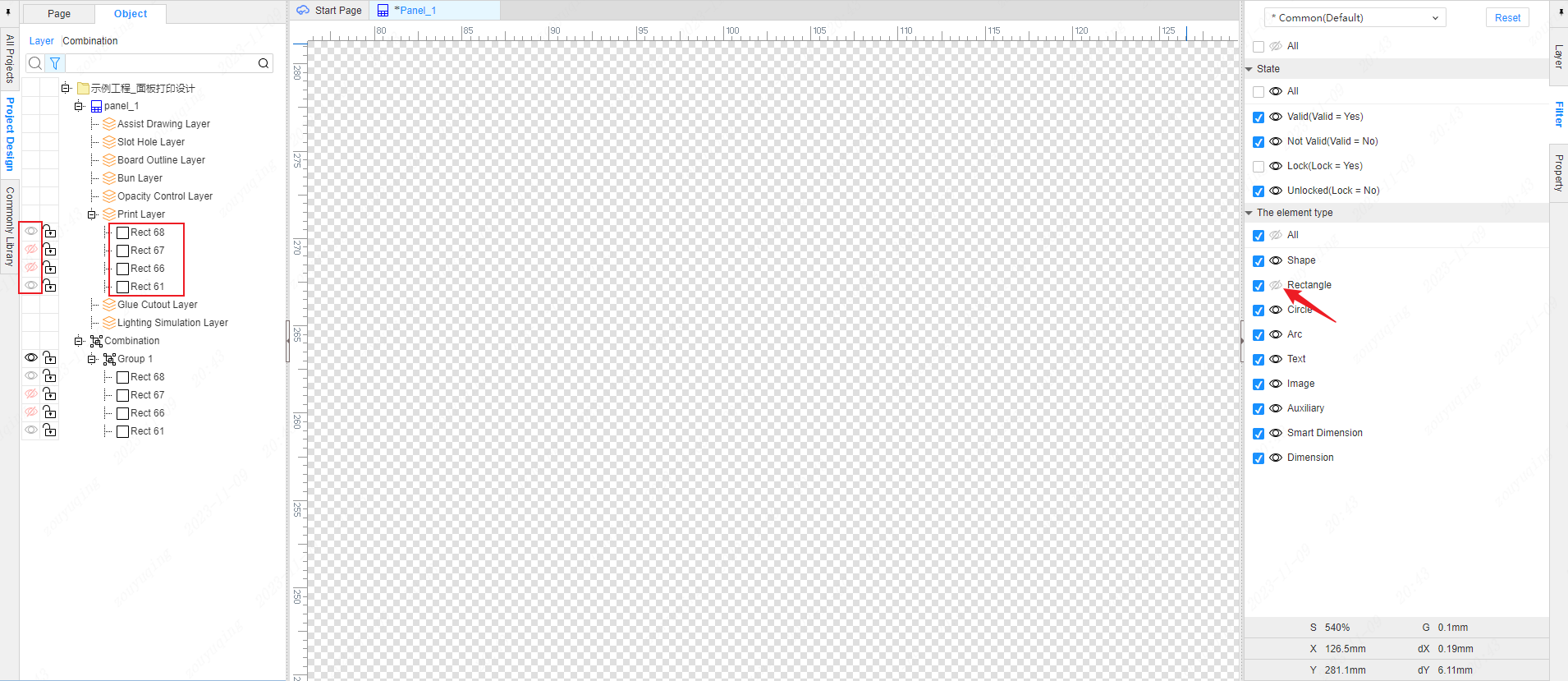
In the object tree on the left, click the Hide Show icon with transparency, and a pop-up window will ask if you want to cancel the hidden status of the filter type it belongs to first. Click OK before switching the hidden display of the objects contained in the filter type. 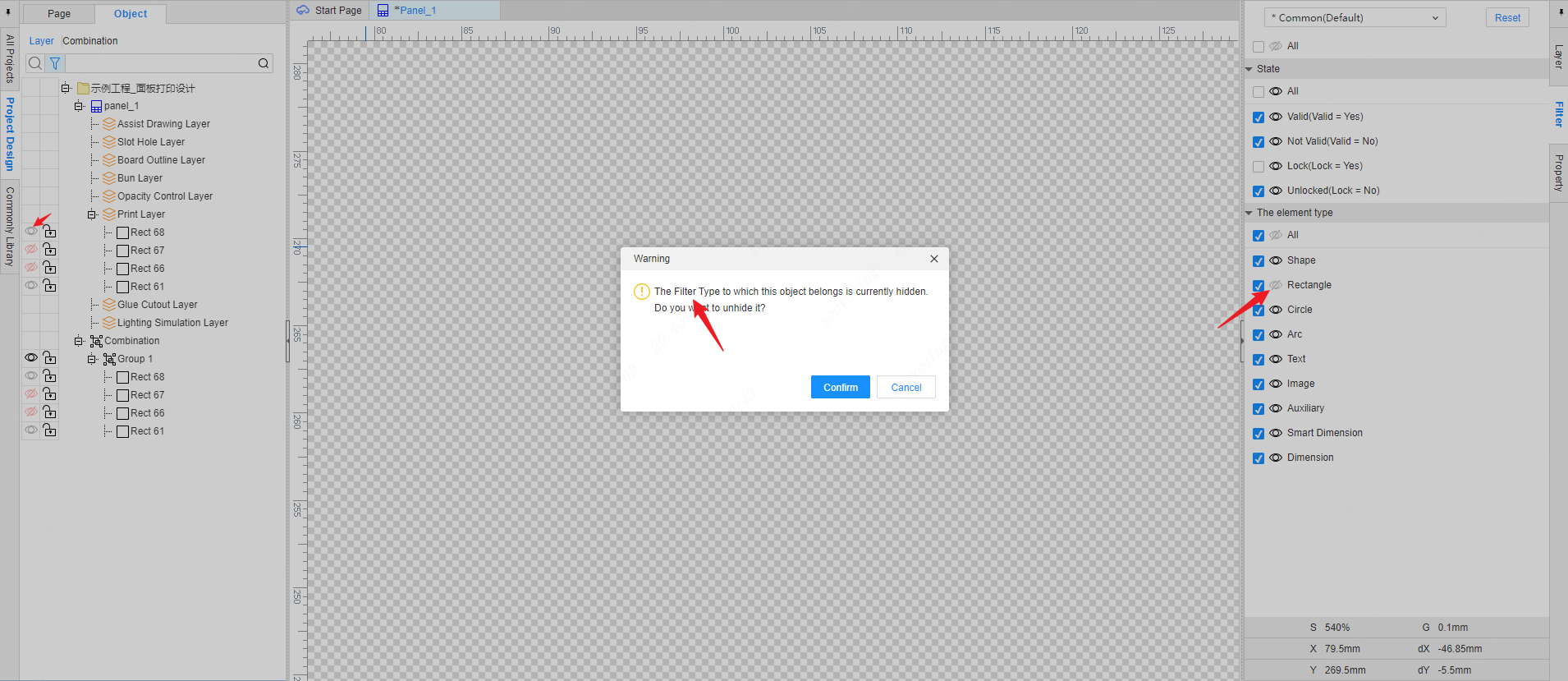
Unlock All
- Top Menu - Edit - Unlock All Reset all locks on the panel to unlock.

Show All
- Top Menu - Edit - Show All Hide all of the reset panel to show.
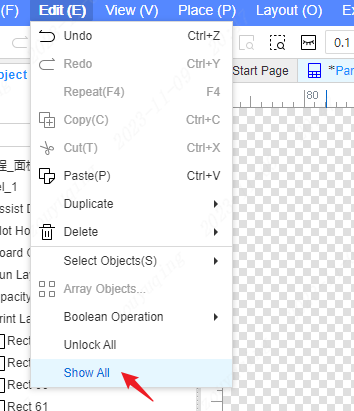
Search and filter
- Finding and filtering are supported. Switching between results is supported.
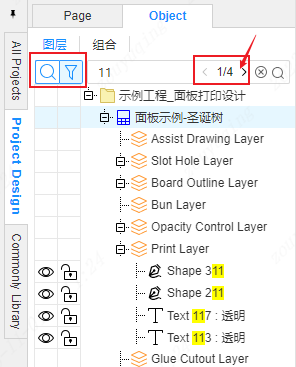
Right-click menu
The right-click menu in the object list can facilitate level switching operations. Note: It is to switch the 4-level order of objects within the same layer.
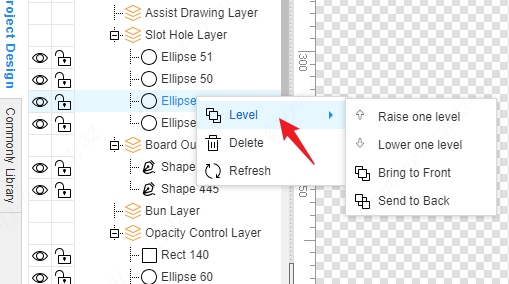
You can also right-click to delete elements and right-click to refresh the left object tree list.