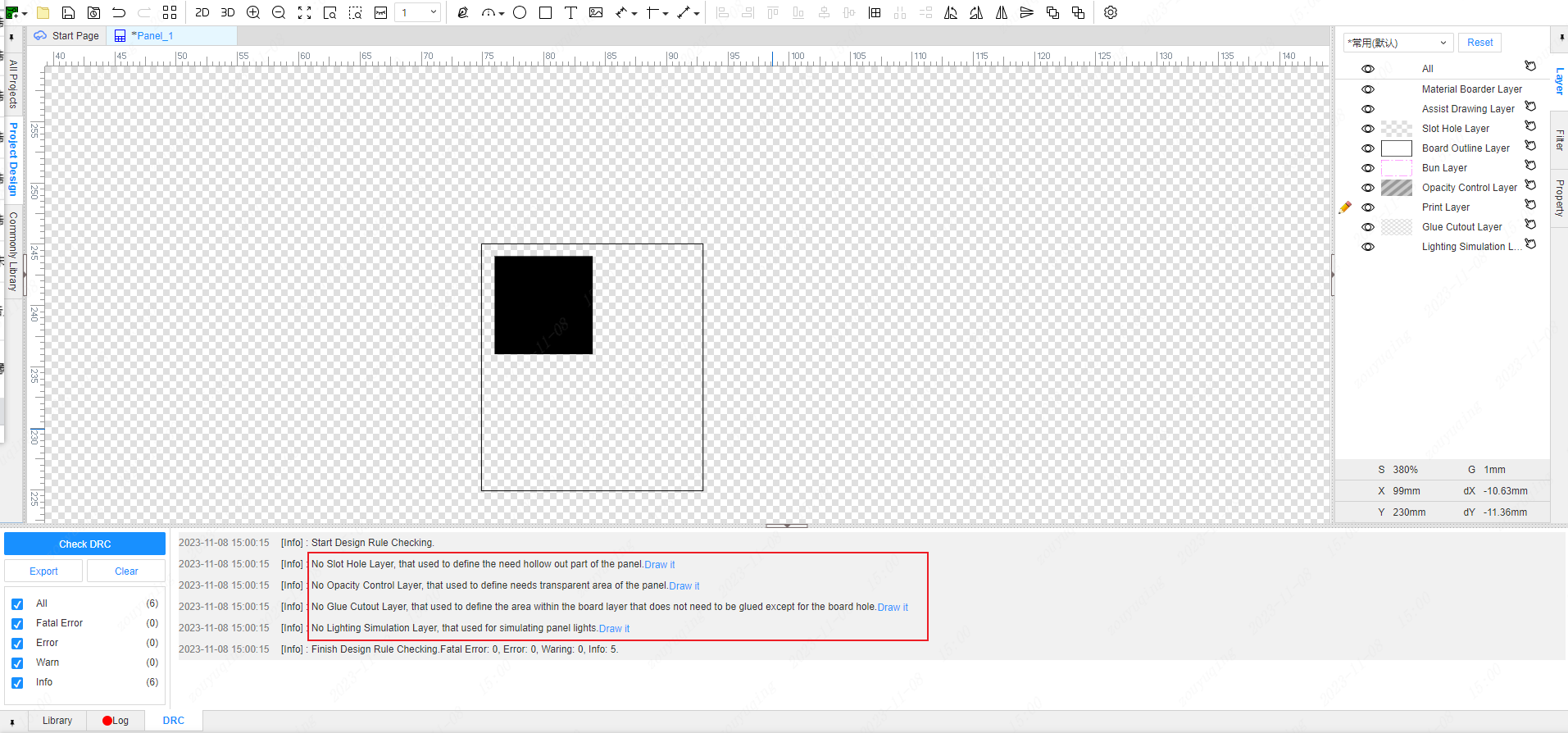Check DRC
Check DRC
The purpose of DRC inspection is to conduct an overall inspection after all panels are drawn. After designing a panel, it is necessary to perform a rule inspection DRC on the panel. DRC inspection is carried out according to specific design rules. For example, if the minimum spacing between board and frame elements required by the design is 2mm, an error will be output if the spacing between board and frame elements is less than 2mm in the actual panel.
It is not that panels with errors in DRC cannot be produced. Only those with fatal errors are not allowed to output panel manufacturing files. Errors, warnings, and messages can be ignored.
Use steps
- Bottom panel - DRC, click the Check DRC button to check the design rules.
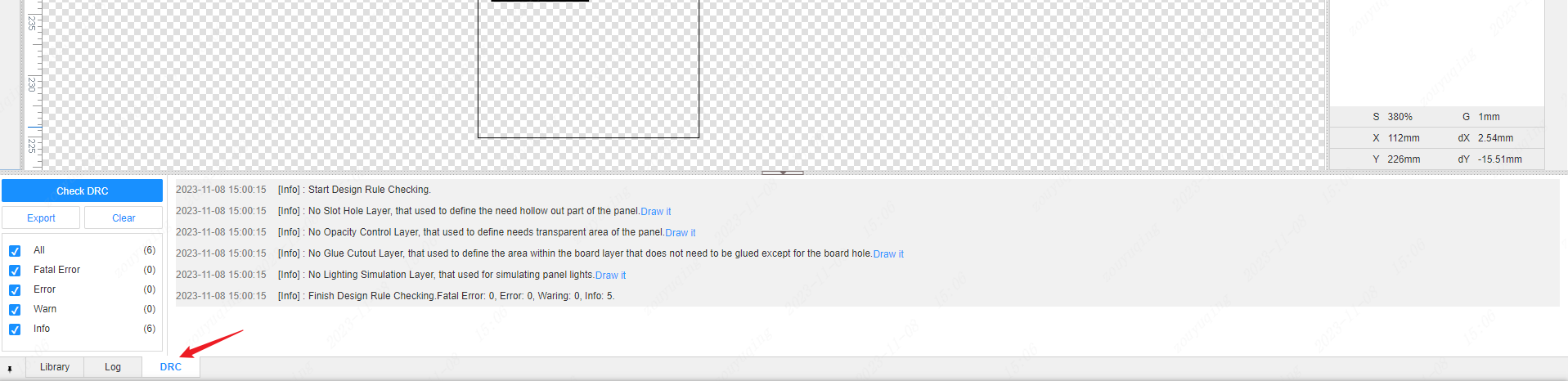
In the DRC result output window on the right, all relevant information for checking the design rules of the current panel will be displayed. The first message output prompts to start the design rule check, and the last message prompts to complete the design rule check and count the number of each level. The output between these is the DRC error that the panel does not comply with the design rules.
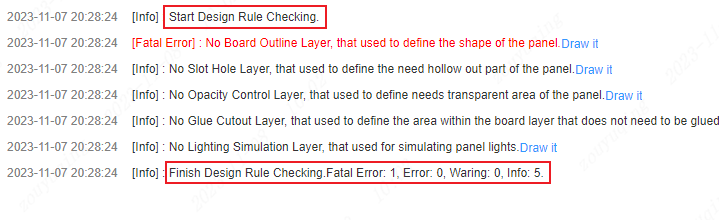
After checking the DRC, the DRC panel displays specific time information, the level of DRC errors, and specific rule information for each DRC error.
Support click "to draw", open the target panel document, and switch the currently edited layer to the corresponding layer.
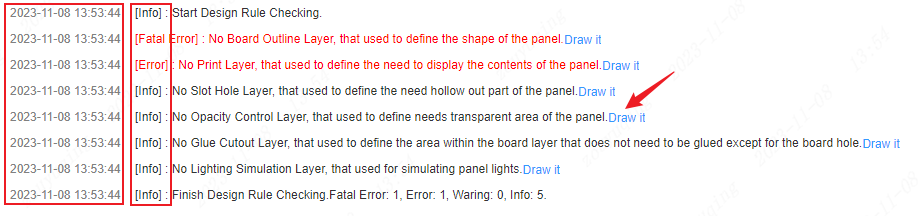
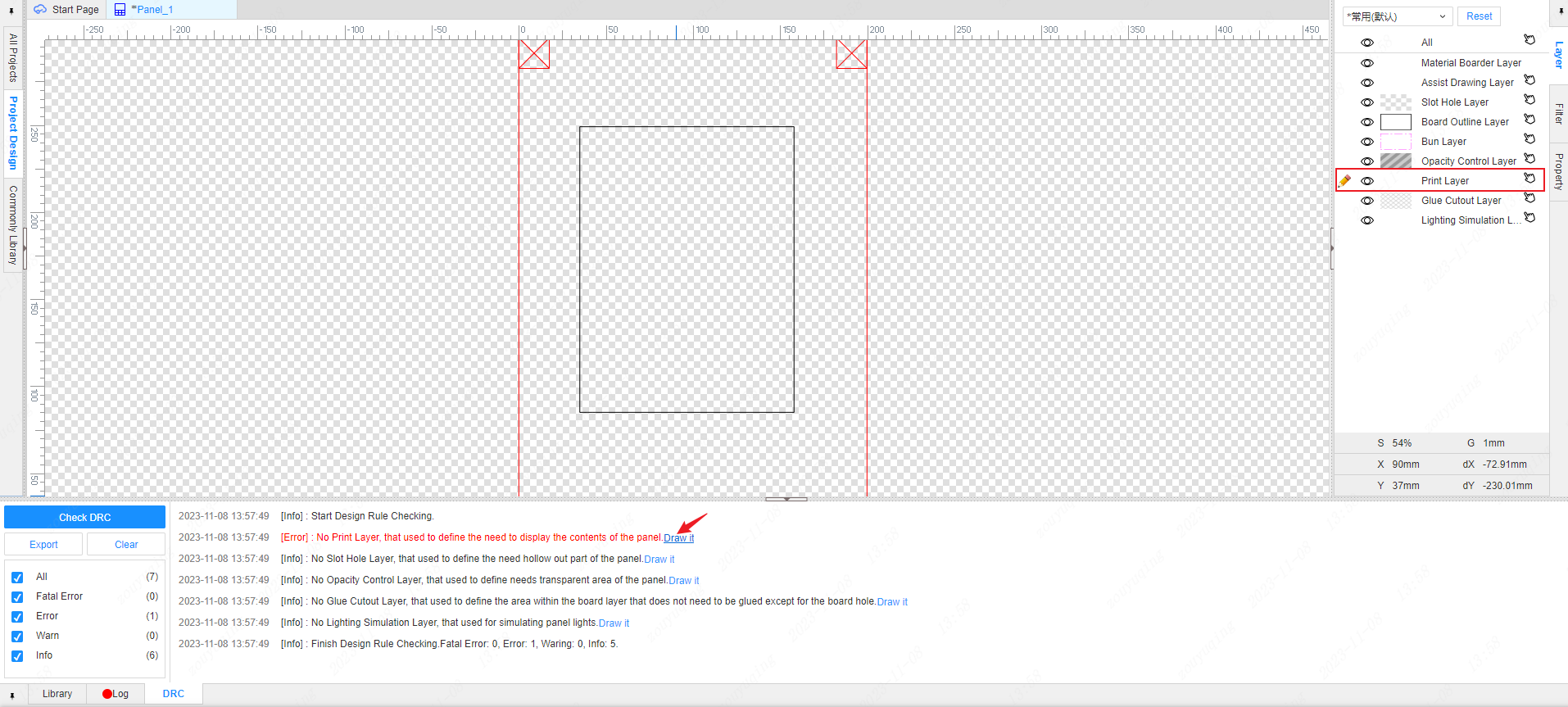
Support clicking on the object ID to locate the canvas, convenient for quick inspection and adjustment.
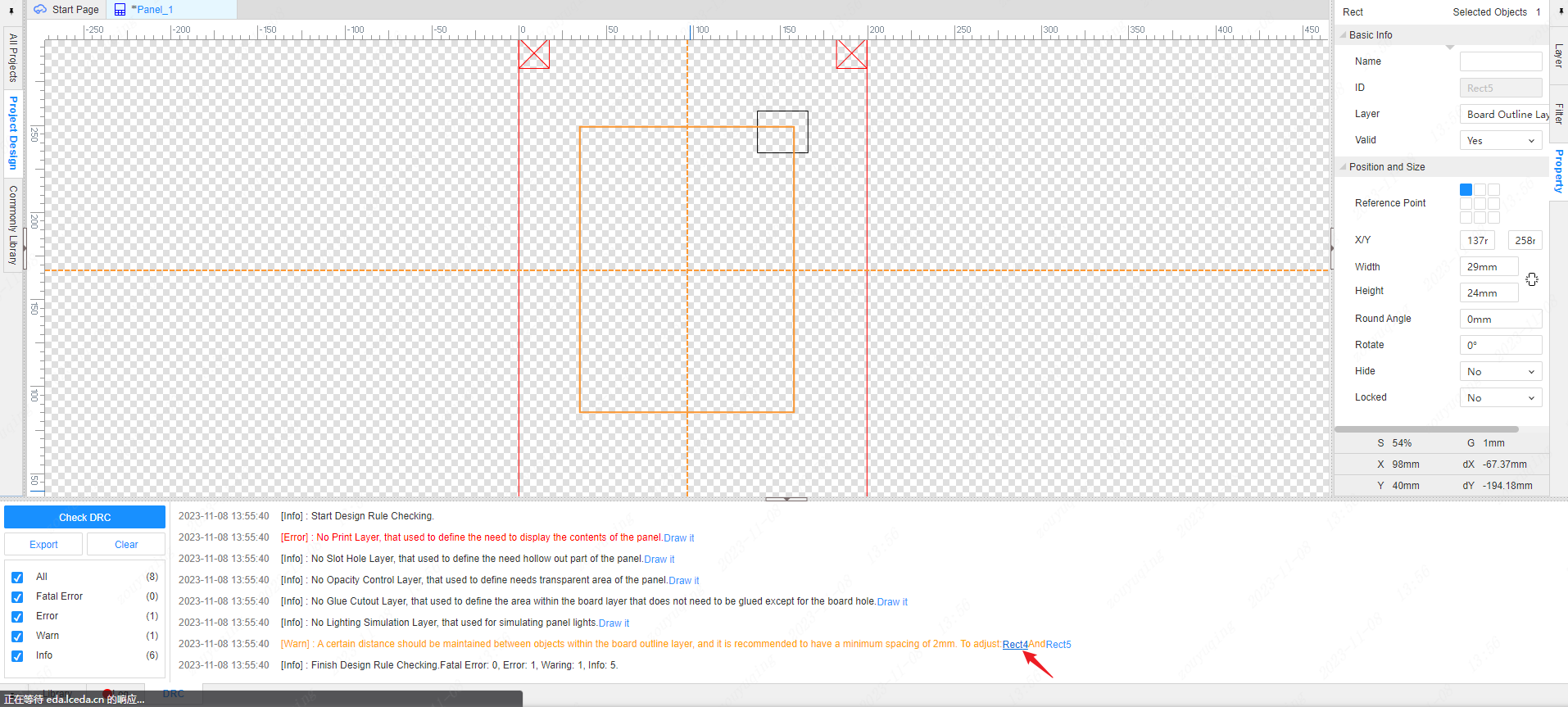
Panel Export - Auto Check DRC
- Top menu - Export - Panel Fabrication File...
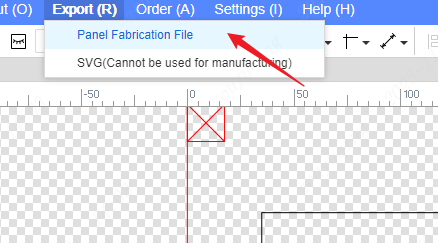
Pop up the Export Production File pop-up window, 2D preview the current panel file, and click the Export button.
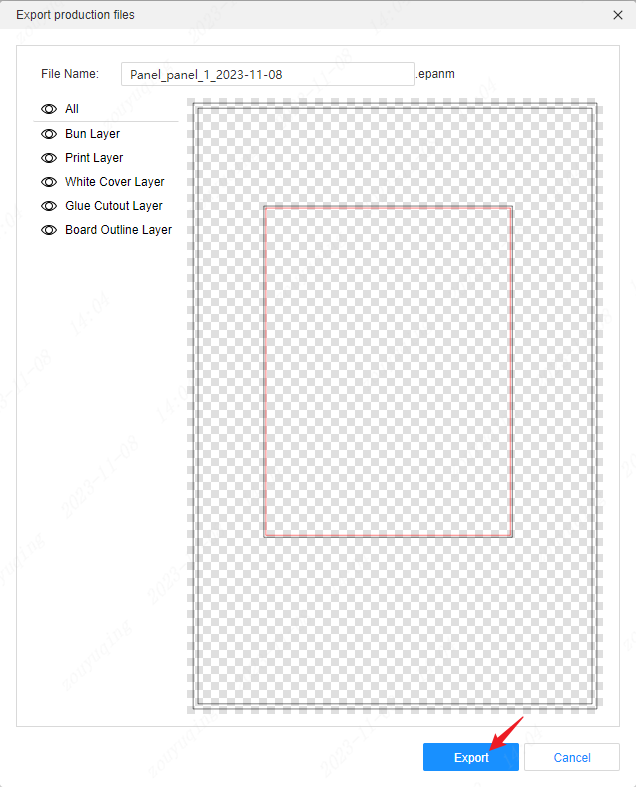
A design rule check is automatically performed before export.
- Export is not supported when there is a fatal error. The export pop-up window will automatically close, and the center of the canvas will briefly indicate the number of fatal errors, and the relevant detailed fatal error information can be seen in the DRC panel at the bottom.
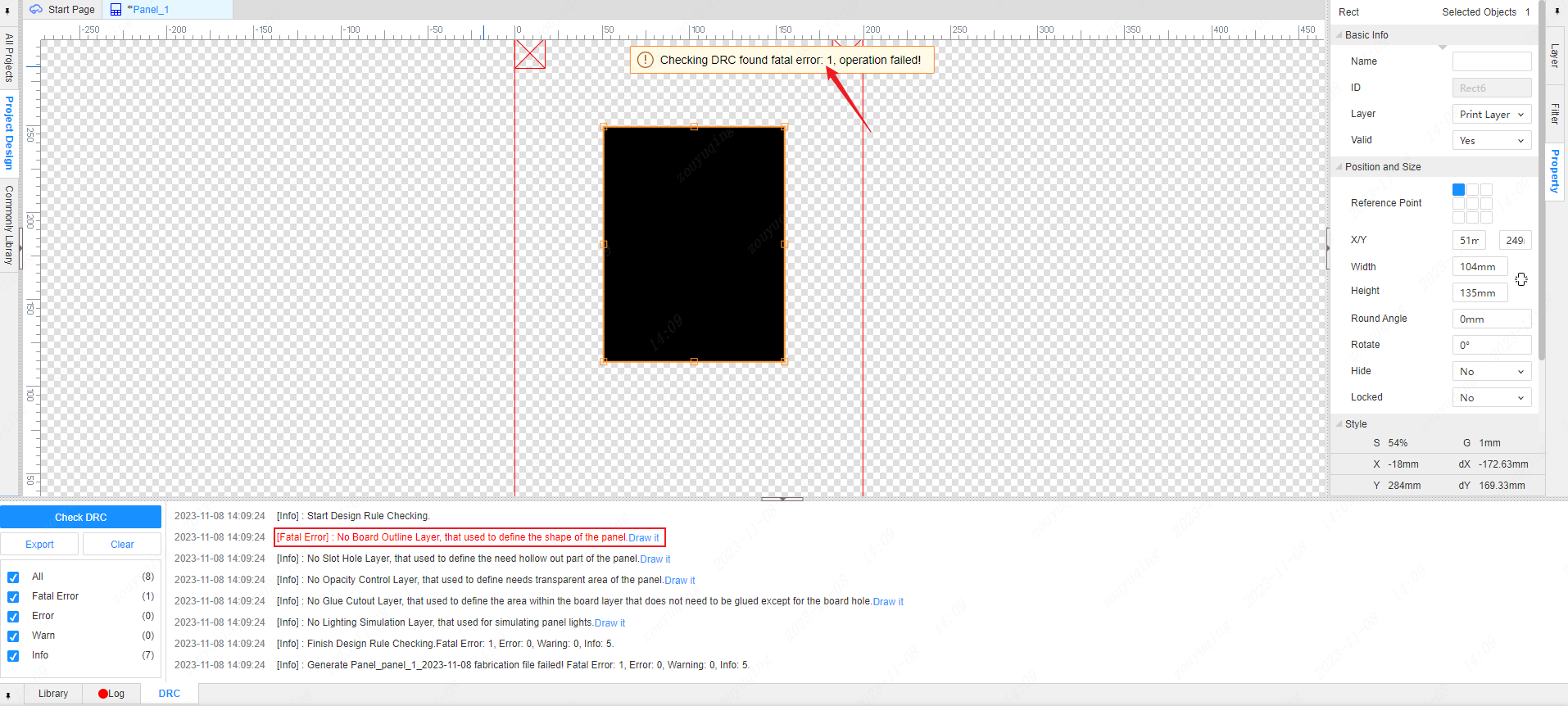
Note: Only after solving the fatal error can the export of panel manufacturing files be supported.
When there is an error or warning (no fatal error), a pop-up prompt will appear, but it does not affect the export.
 You can choose to ignore the warning prompt, click "No, Continue Operate", and the panel manufacturing file will continue to be exported. You can also click "Yes, Confirm It" to close the pop-up window and open the bottom DRC panel to view detailed error or warning information. (It is recommended to check the output error or warning level DRC before operating the export)
You can choose to ignore the warning prompt, click "No, Continue Operate", and the panel manufacturing file will continue to be exported. You can also click "Yes, Confirm It" to close the pop-up window and open the bottom DRC panel to view detailed error or warning information. (It is recommended to check the output error or warning level DRC before operating the export) 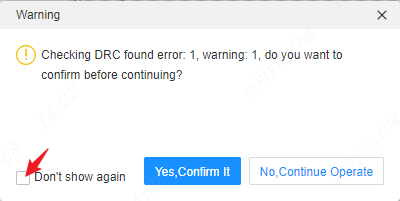 You can check No more prompts in the lower right corner, and the RDC with errors or warning levels found in subsequent design rule checks will not pop up with this warning prompt pop-up. Top menu - Settings - Panel/Panel Lib - General, you can set whether to warning when placing an order/exporting.
You can check No more prompts in the lower right corner, and the RDC with errors or warning levels found in subsequent design rule checks will not pop up with this warning prompt pop-up. Top menu - Settings - Panel/Panel Lib - General, you can set whether to warning when placing an order/exporting. 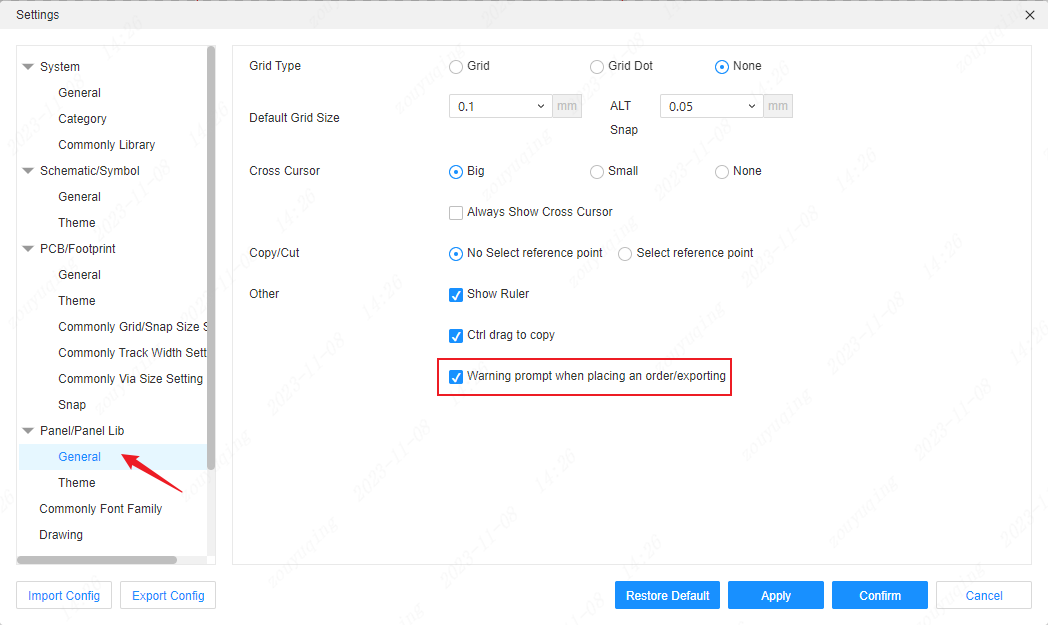
When there is only info level DRC output, it can be exported directly. The last message output in the DRC panel prompts that the export of the production file has been successful.
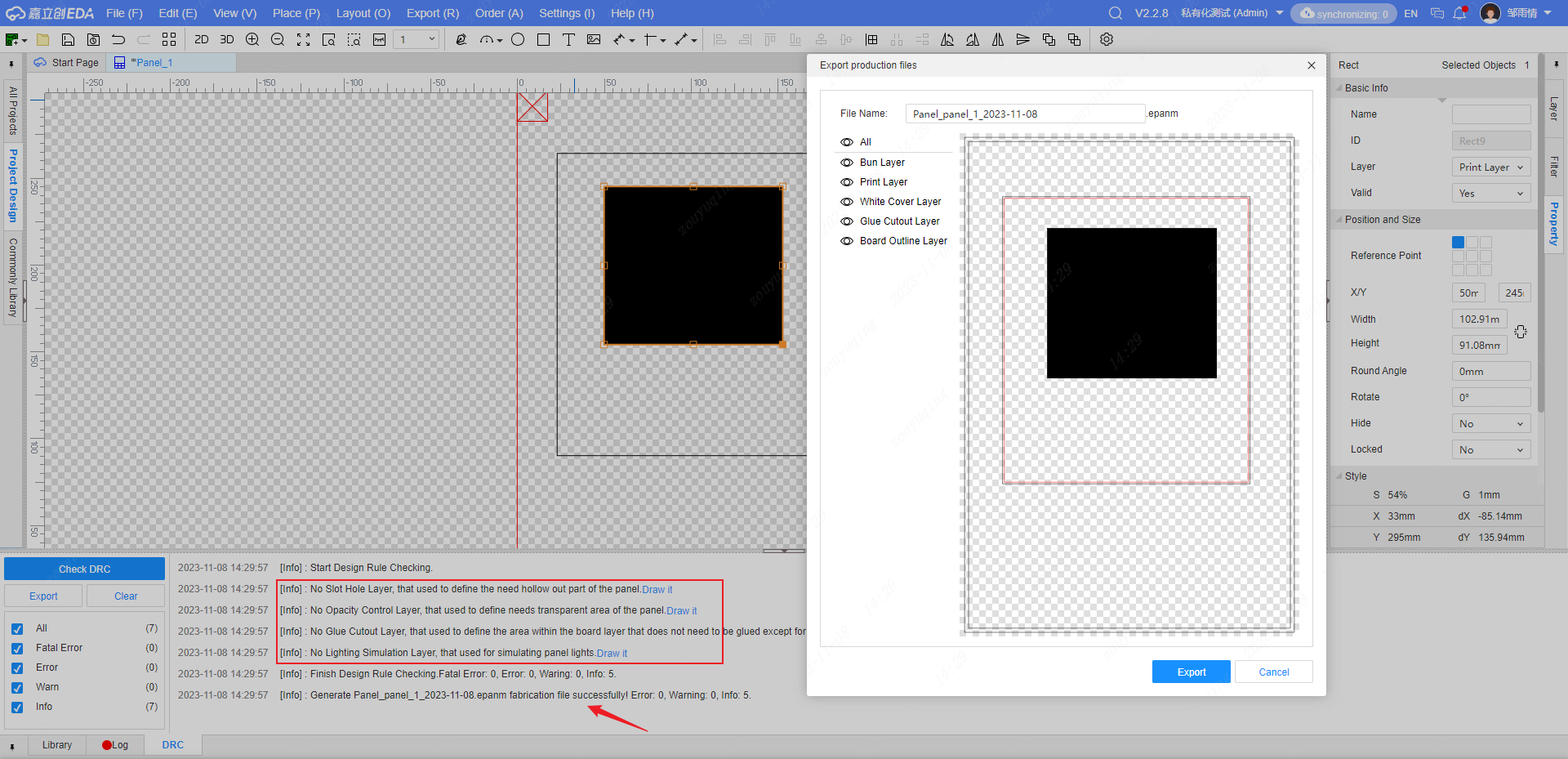
Panel Ordering - Automatically Check DRC
To place a panel order, you also need to export the panel manufacturing file, but it will automatically jump to the next order page. Therefore, placing an order on the operation panel will also automatically perform a design rule check , and the relevant rules will be exported from the same panel.
Export DRC , Clear DRC
You can click the Export button on the right side to export the design rule check results of the panel as a txt file.
You can also click the Clear button to clear the output DRC error message. The previous output will be cleared every time the design rule check is performed.
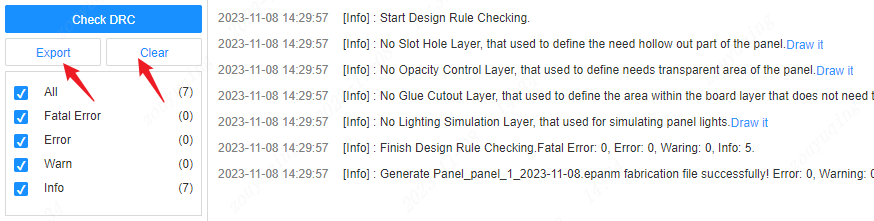
Design rules for panels
The design rules of the panel are divided into "fatal error", "error", "warning", and "info" levels.
Fatal Error
Currently, there is only one design rule on the panel with a fatal error level, which is "Need to have board outline layer". When there is no object to draw the board outline layer in the actual panel, the corresponding error will be output when checking the DRC . 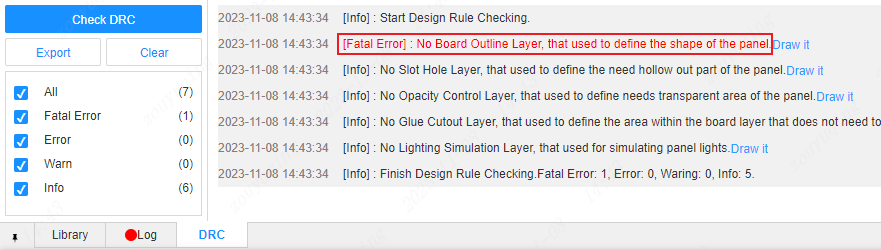
Error
Currently, there is only one design rule on the panel with an error level, which is "Need to have print layer". When there is no object to draw the print layer in the actual panel, the corresponding error will be output when checking the DRC . 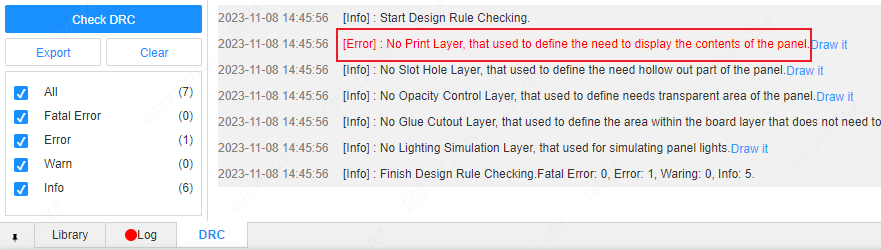
Warning
Currently, there are a total of three design rules on the panel with warning levels, namely: "Prohibit drawing objects within the four vertex rectangles of the material bounding box", "The spacing between the board outline layer objects should not be less than 2mm", and "Only objects that assist drawing layer or board outline layer are allowed to exist independently outside the board outline" When in the actual panel
If an object is drawn within the four vertex rectangles of the red material bounding box, and the 2D preview shows that the four vertices of the material box are covered, the corresponding error will be output when checking the DRC.
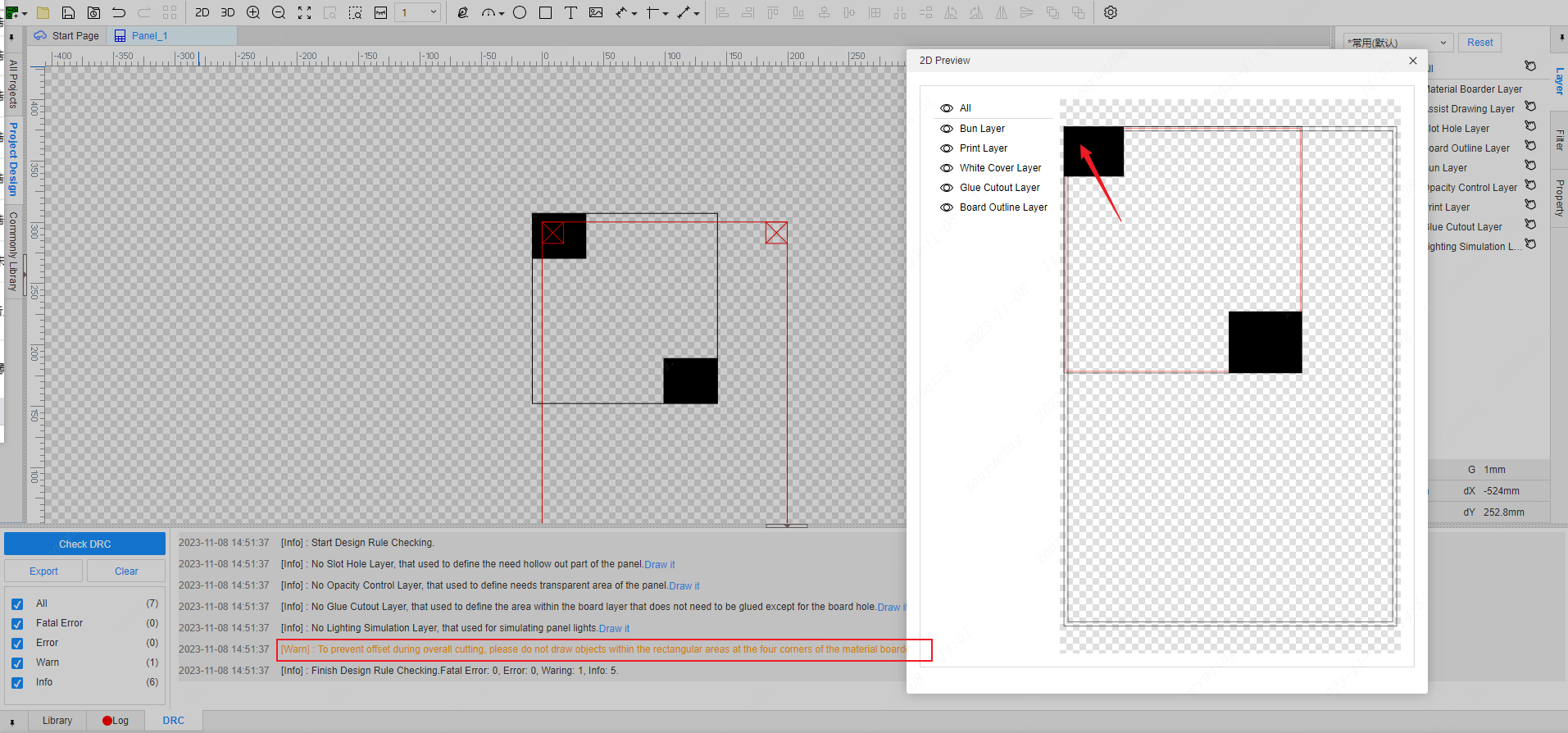
When the distance between the drawn board outline layer objects is less than 2mm, the corresponding error will be output when checking the DRC.
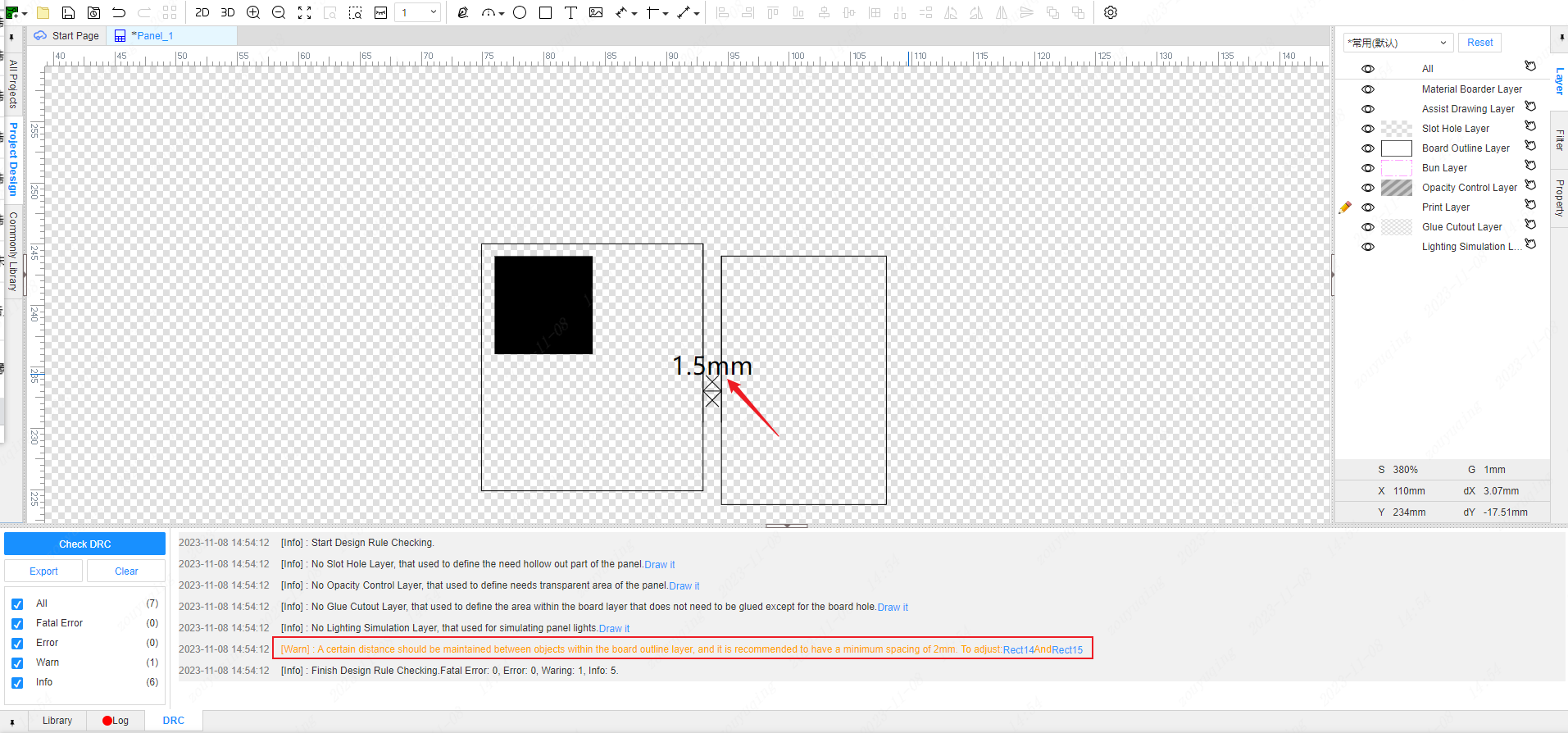
When an object with a non-assist drawing layer or board outline layer is outside the board outline element, the corresponding error will be output when checking the DRC.
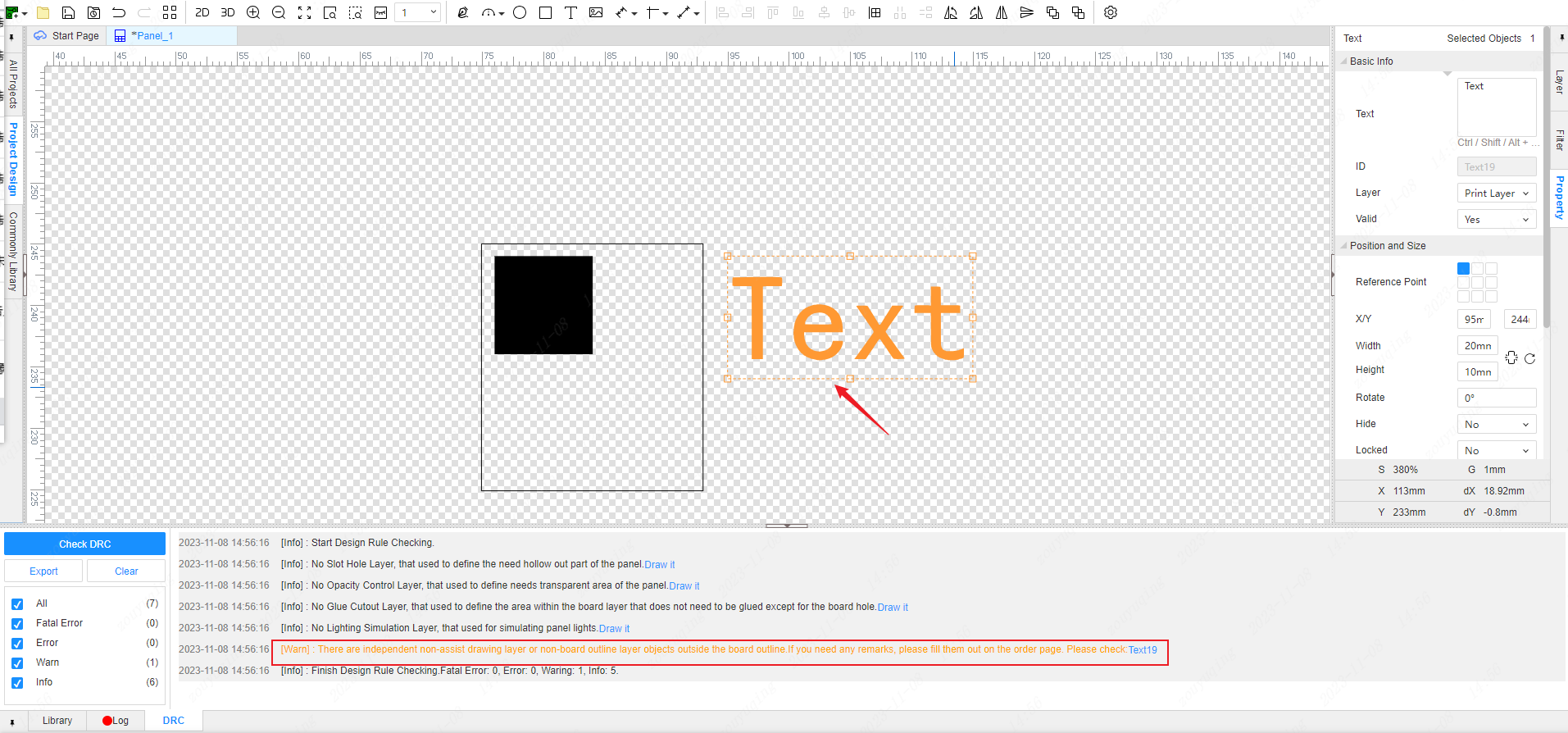
Info
Currently, there are a total of 4 design rules on the panel with a info level, which are: "Need to have slot hole layer", "Need to have opacity control layer", "Need to have glue cutout layer", and "Need to have lighting simulation layer".
These are all recommended layer objects to draw. If they are not needed in the actual panel, you can choose not to draw them. Just ignore the corresponding DRC message prompts.