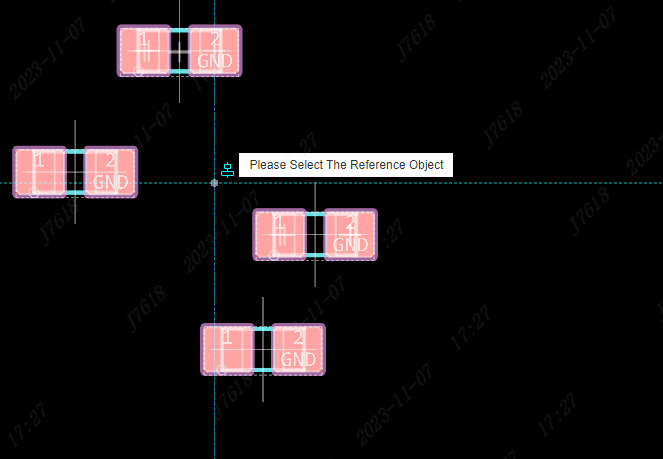Align
The Align function is available in the schematic diagram, multiplexed block, symbol, footprint, and PCB, and the operation method is the same.
Align operation method:
- Select the device to be aligned - Top Menu - Layout - Align
- Shortcut keys Ctrl+Shift+↑
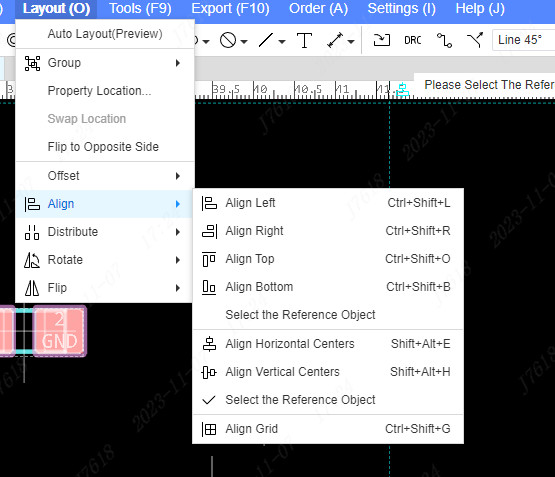
Align Left
To select the devices that need to be aligned, you need to select more than two. There is no reference point for a single device, which cannot be aligned.
- Top Menu - Layout - Align - Align Left
- Shortcut ctrl+shift+←
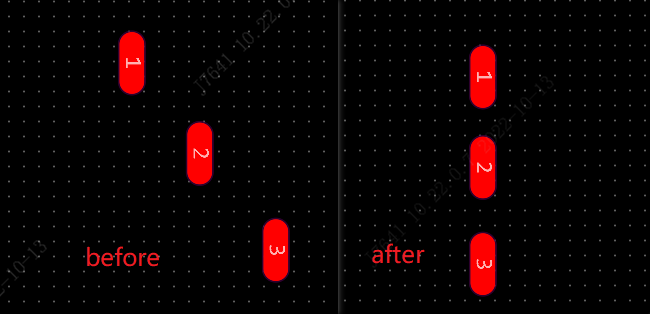
Align Right
Select the device to be aligned
- Top Menu - Layout - Align - Align Right
- or shortcut keys ctrl+shift+→
Align Top
Select the device to be aligned.
- Top Menu - Layout - Align - Align Top
- Shortcut keys ctrl+shift+↑
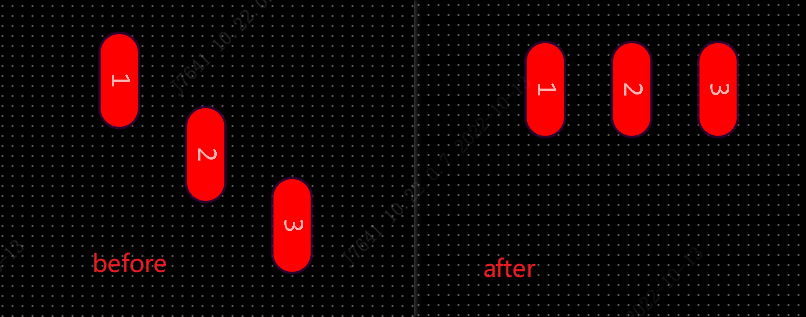
Align Bottom
Select the device to be aligned,
- Top Menu - Layout - Align - Align Bottom
- Shortcut keys ctrl+shift+↓
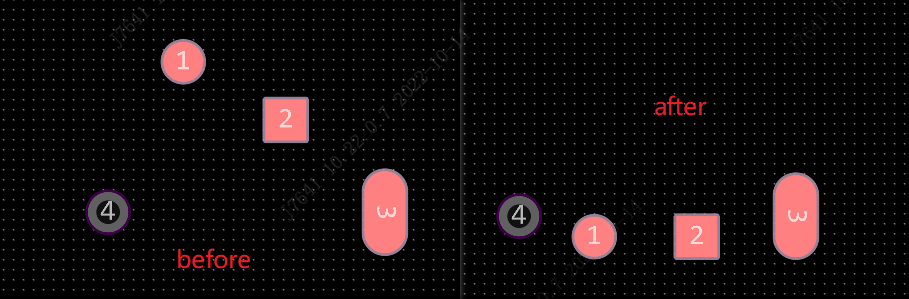
Align Horizontal center
Select the device to be aligned
- Top Menu - Layout - Align - Align Horizontal center
- Shortcut keys ctrl+shift+M
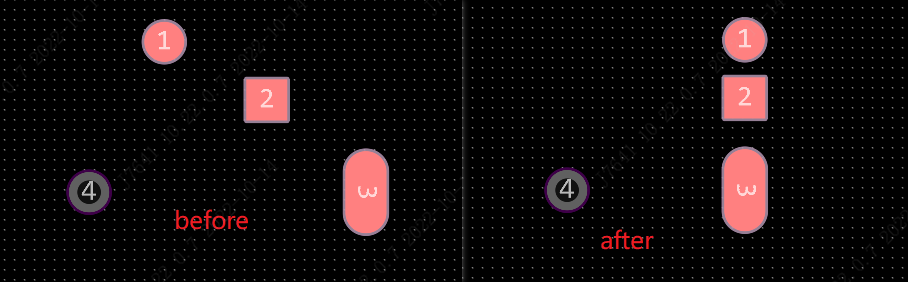
Align Vertical Center
Select the device to be aligned,
- Top Menu - Layout - Align - Align Vertical Center
- Shortcut keys ctrl+shift+C
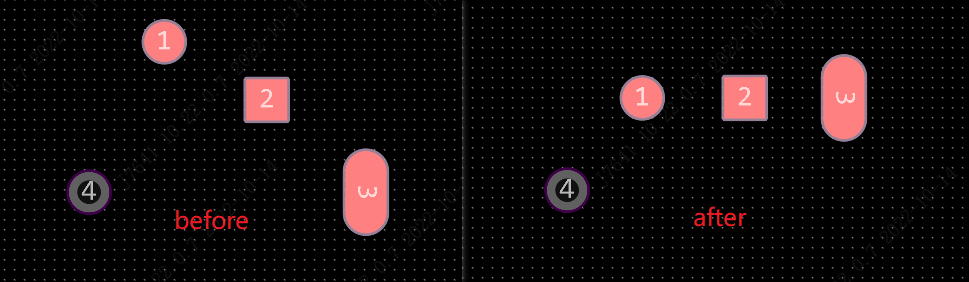
Align Grid
Select the device to be aligned, and align the selected device to the grid of the PCB editor.
- Top Menu - Layout - Align - Align Grid
- Shortcut keys ctrl+shift+G
Select the Reference Object
align Left, Align Right,Align Top,Align Bottomare configured with a choice of reference objects.
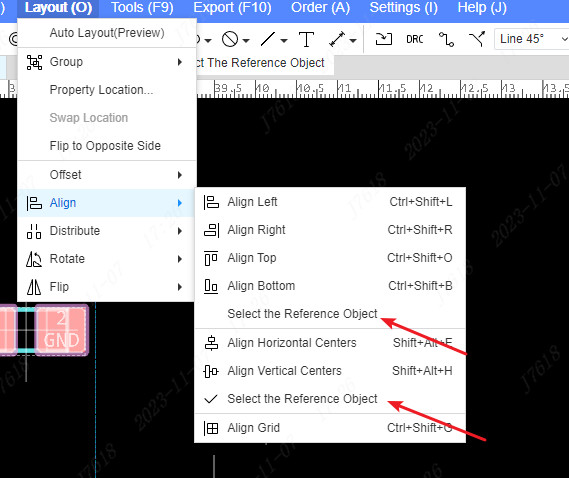
After checking the selection of reference objects, after clicking alignment, you need to click on a reference object that needs to be aligned as the benchmark in the canvas. If there is no check, it will automatically calculate the edge or central position of all objects for alignment.