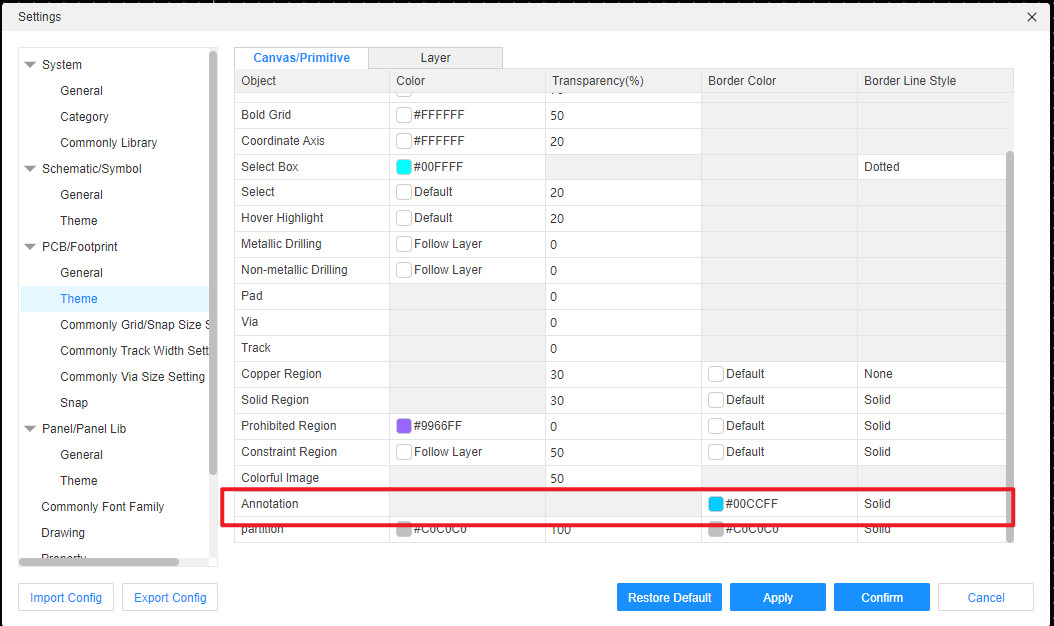Add Annotation
EasyEDA Pro version supports the annotation function in the page, which can be used for the review of the project document in the internal design or delivery process. After the comments are conducted, others can open the project to find out that it can be updated in real time by adding comments by others. , And can perform the operations of reply, marking, deleting, etc., which can greatly improve team collaboration efficiency.
Instructions
Create annotation
- On Menu - Design - Added Comments
- On Choose Graphite - Right click menu - Add annotation
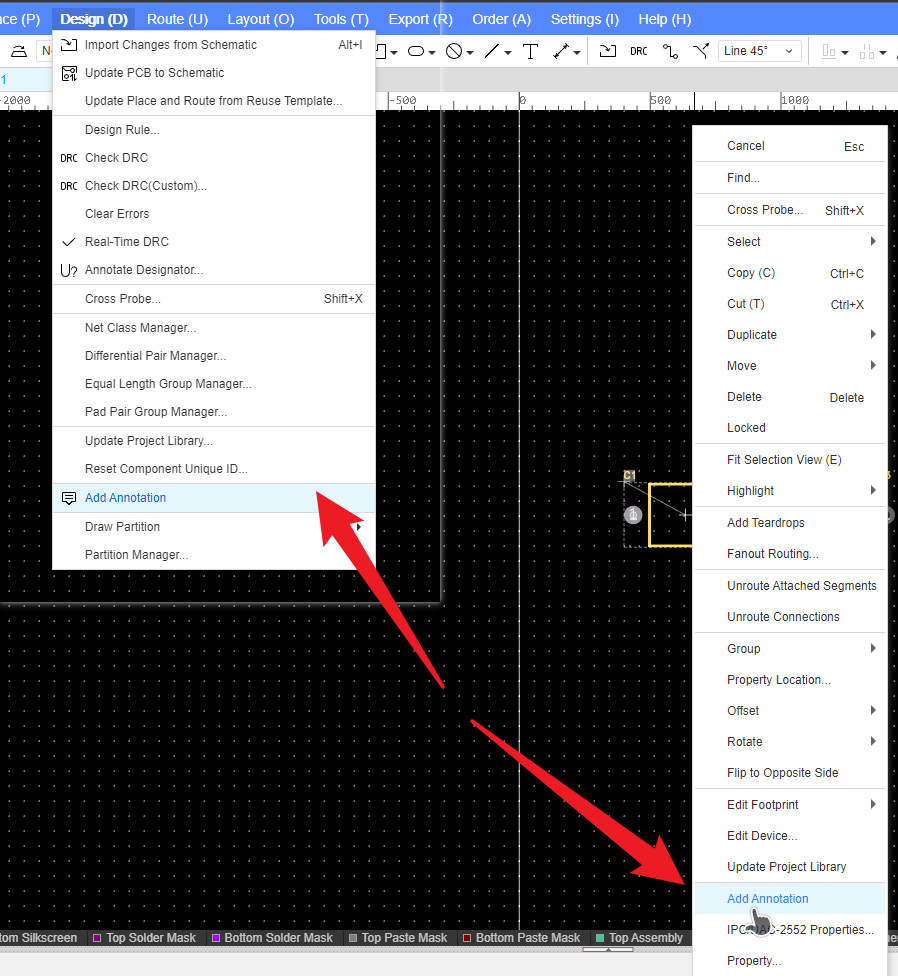
Strailus directly from the top menu-add comments in the design will place a rectangular area directly on the canvas. This rectangular area will not be bound to the graphic
An select one or more ingredients of the specific graphic, right -click, select add comments, so the added annotation will be bound to the corresponding graph. Note: All placed plans and tear drops and internal electrical layers can be added with comments
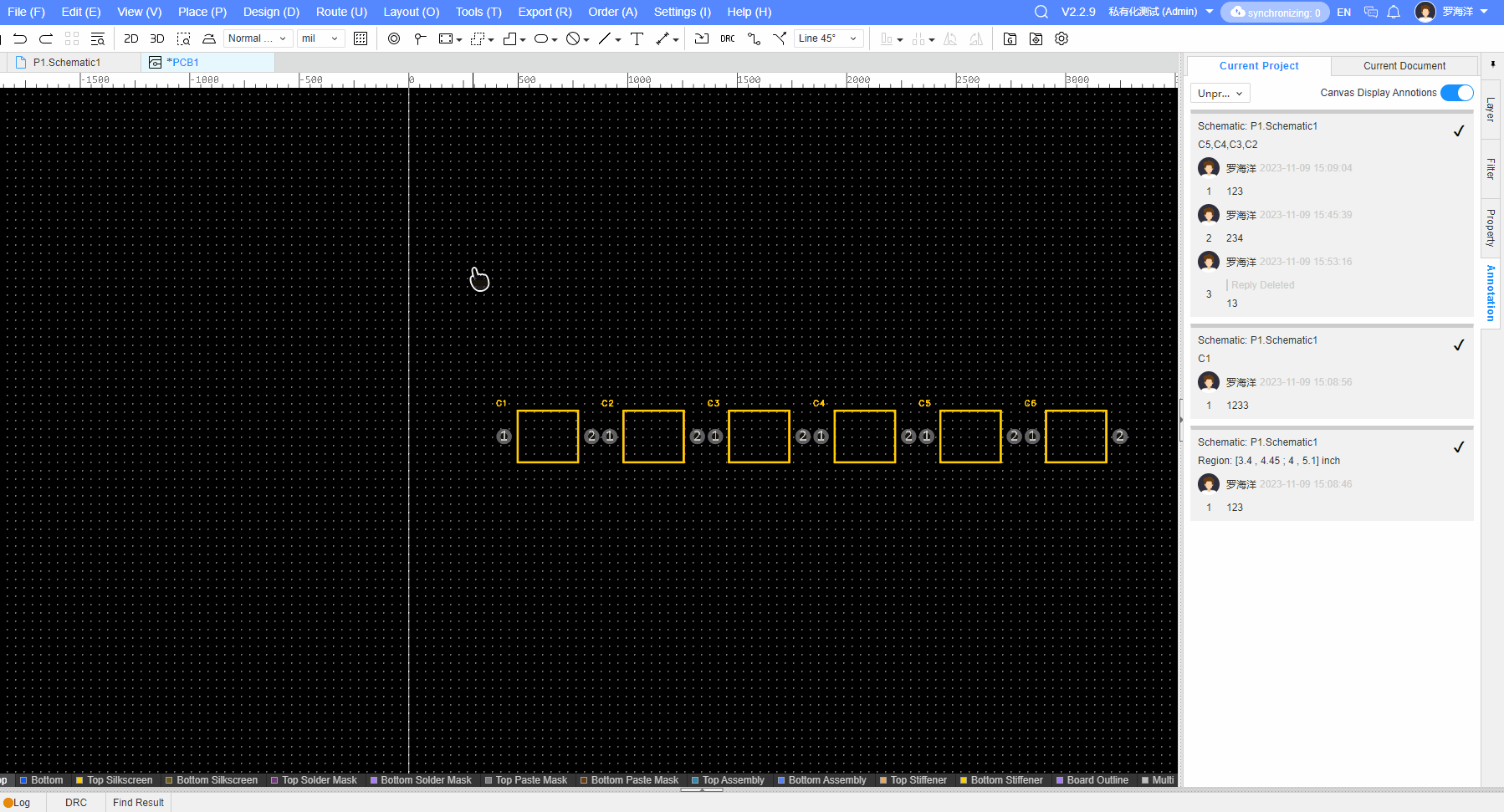
When adding a annotation, you must enter the content in the corresponding batch strip of the right panel, otherwise after exiting the input, the annotation box will automatically disappear
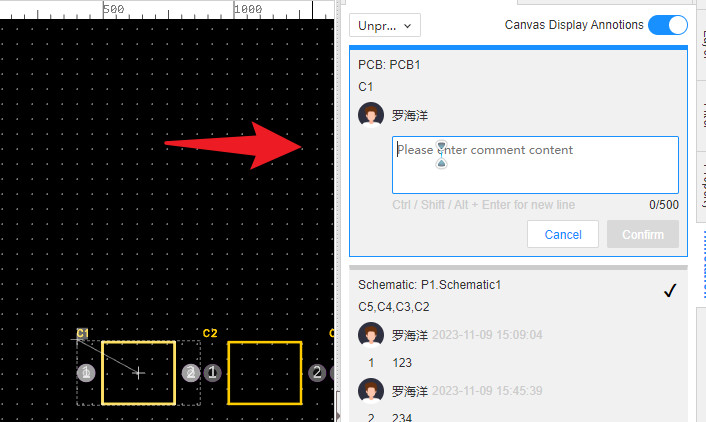
Recommended display and selection
You can click here to control whether the canvas of the entire project shows a comment. Each time you open the project, this switch is closed by default. You need to open it manually
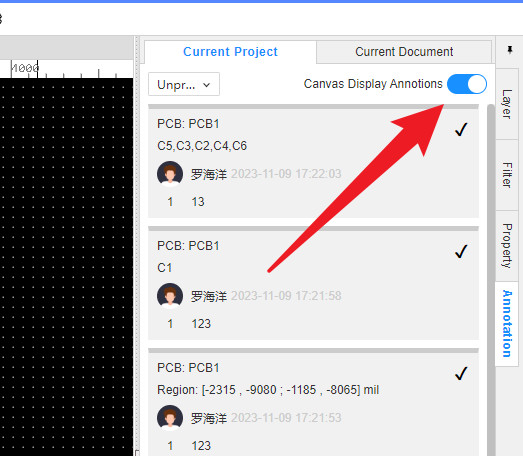
You can choose to display the annotation of the current project or the annotation of the current documentation
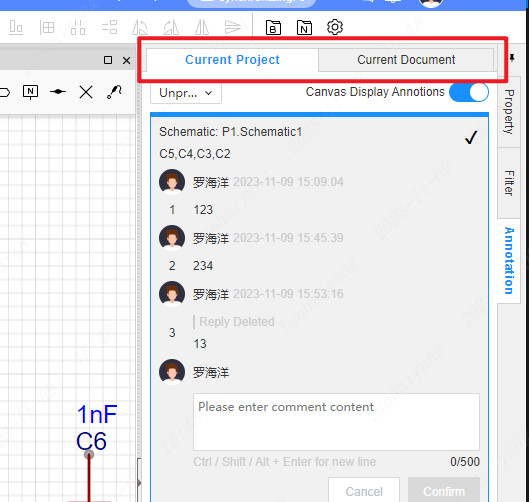
Click on the picture cloth annotation box to select the annotation, and at the same time, you will select the chart and binding of the annotation. The comments on the right will automatically locate the annotation
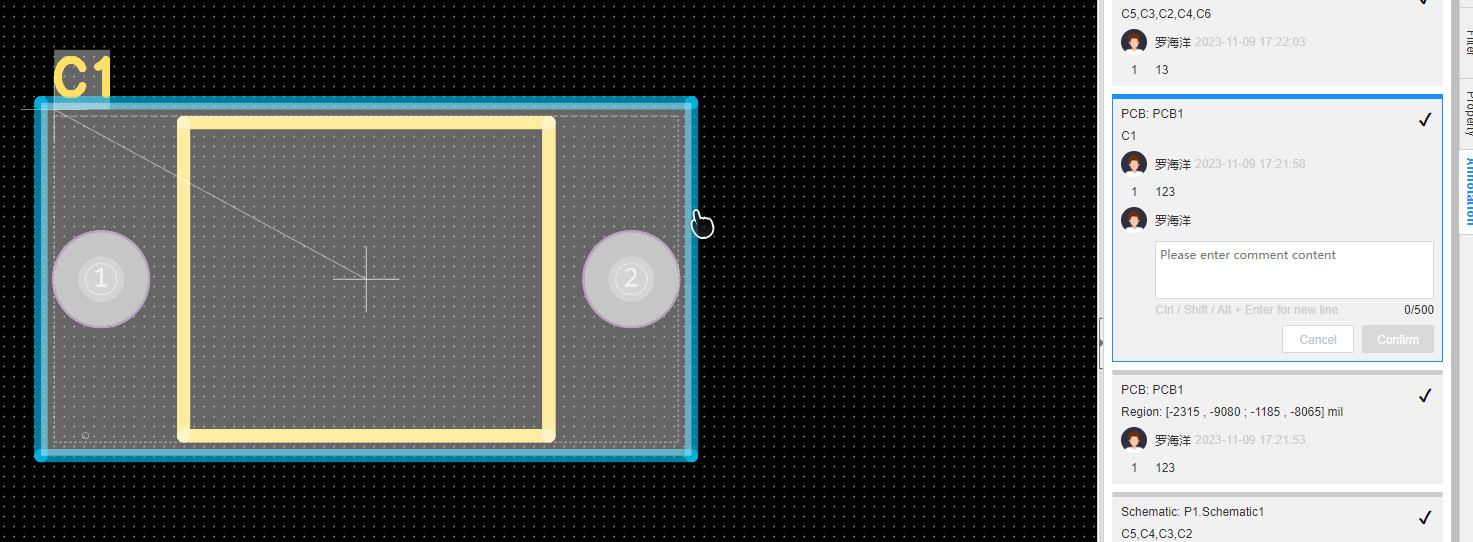
If you click on a certain note on the right panel, you will also select the batch of note. The annotation box in the canvas will be displayed in the middle
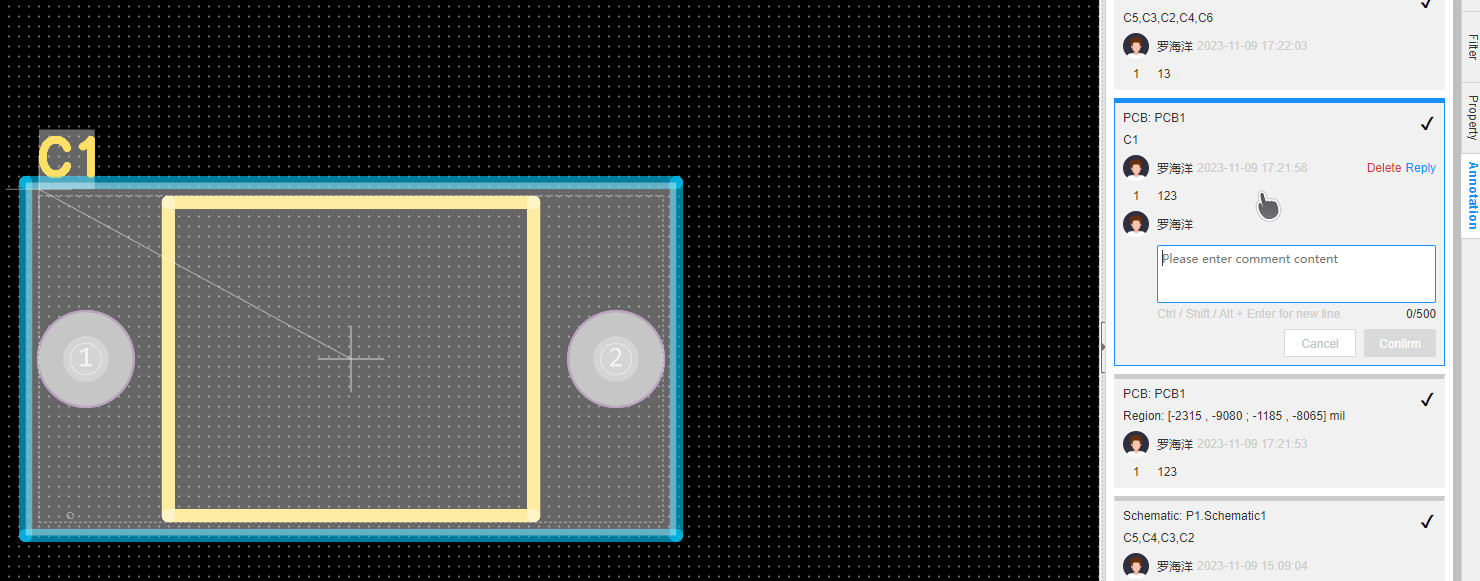
If you double -click the batch strip on the right panel, you will select the annotation box on the canvas, and it is in a neutral and adapt to the size of the canvas. Double -click without opening the corresponding page, and it will automatically open to the page
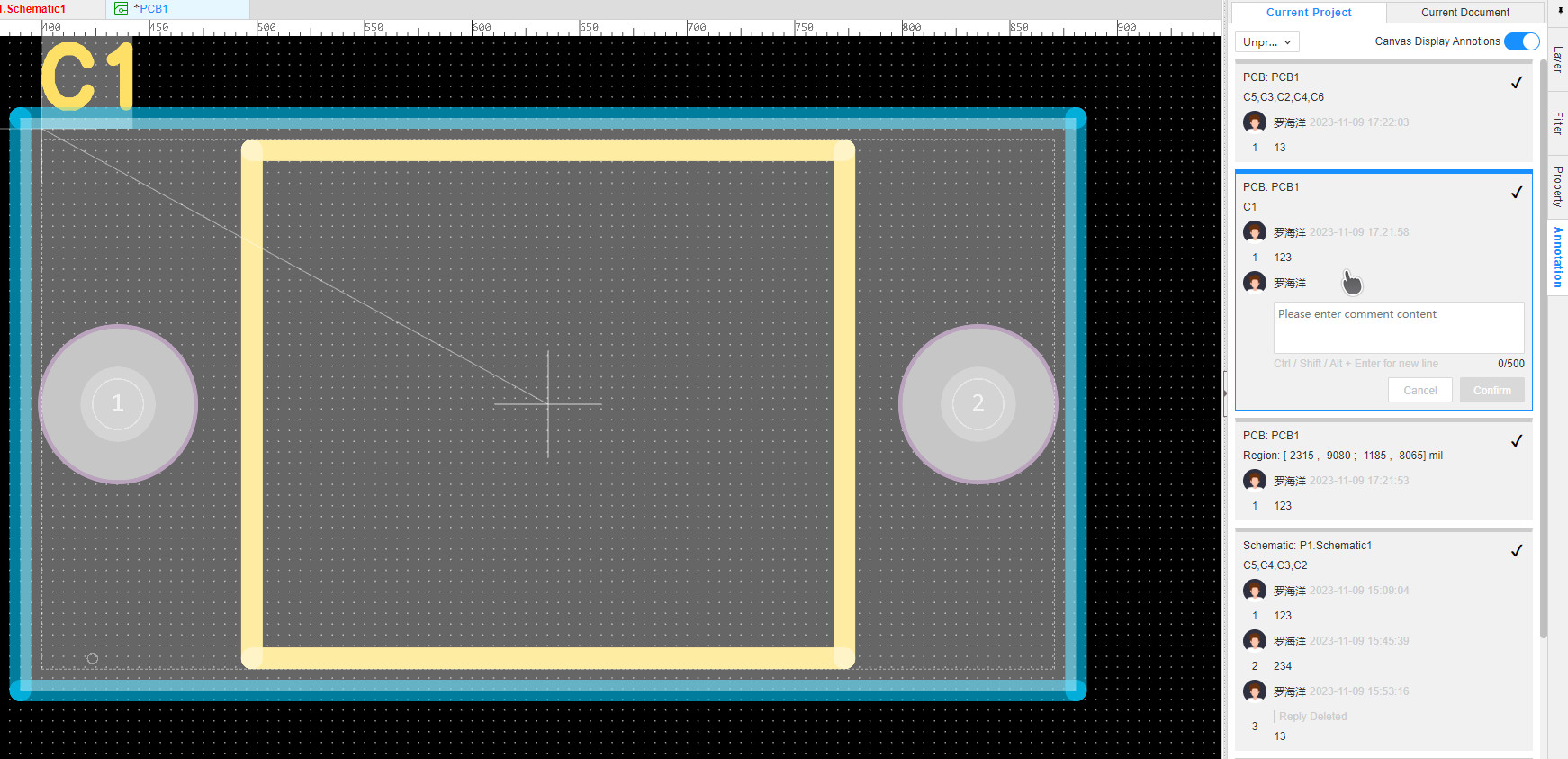
When the mouse is suspended on a certain note on the right panel, the corresponding annotation and the annotation box on the canvas will be high.
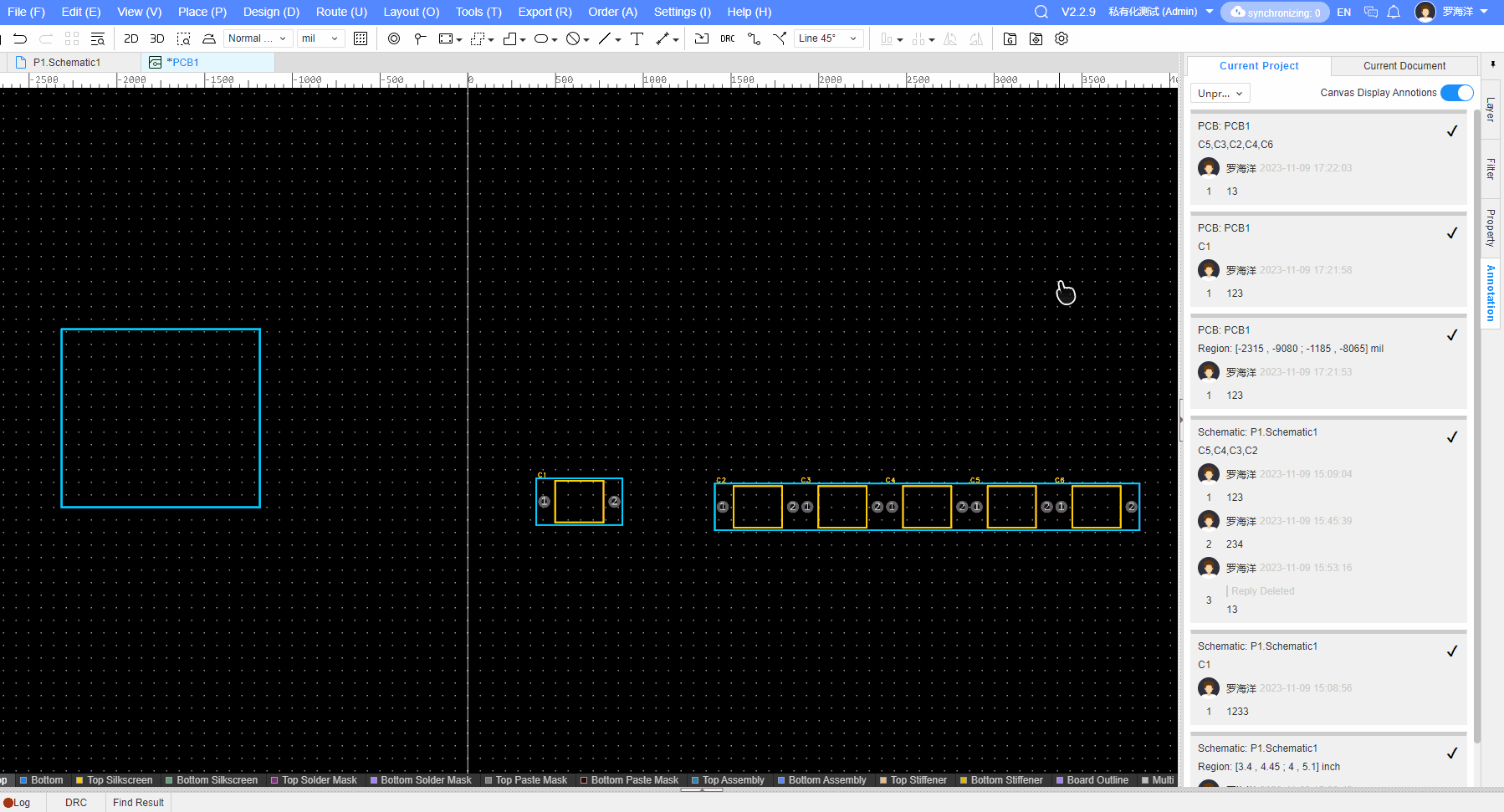
Review and delete of annotations
Put the mouse on a certain comment content that can display the delete and reply, click to perform the corresponding operation
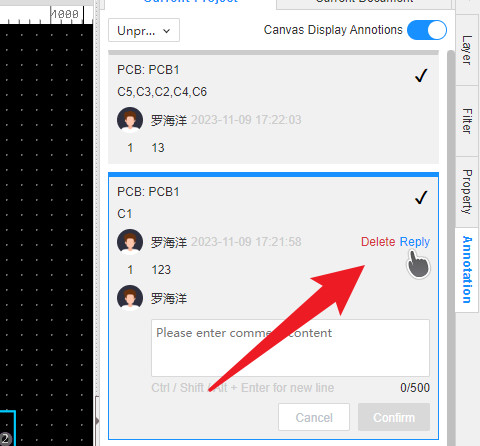
After replying to a certain annotation, the content of the reply will be displayed on the top of the content.nnotation, the content of the reply will be displayed on the top of the content.
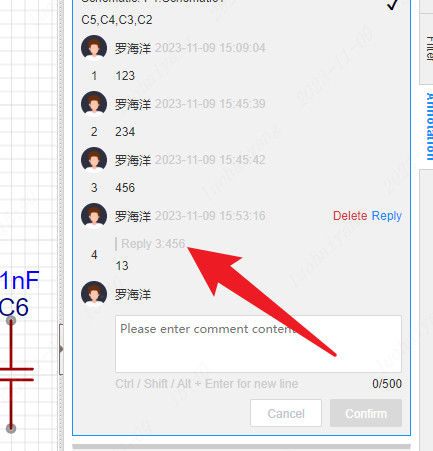
When the content of the reply is deleted, it will be deleted
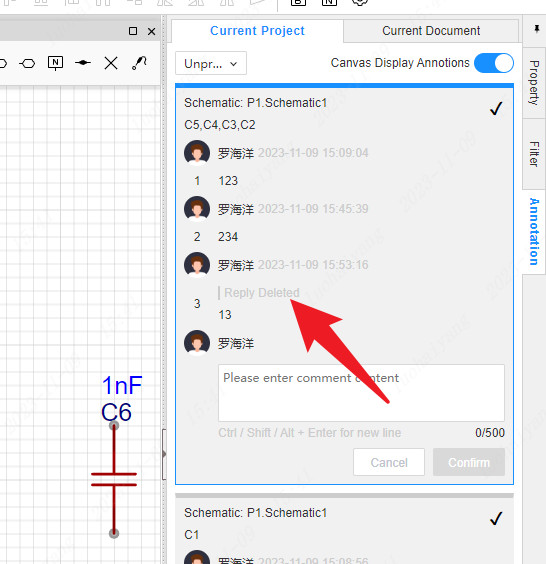
Response status
In the upper right corner of each piece of annotation, you can mark the corresponding content as completed
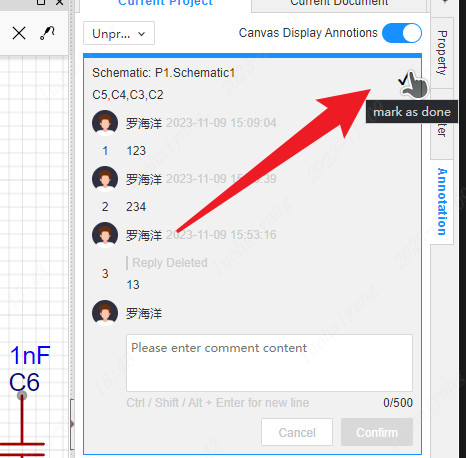
The upper left corner of the annotation panel can screen the content of the annotation panel, and you can screen the unbroken, processed or all comments
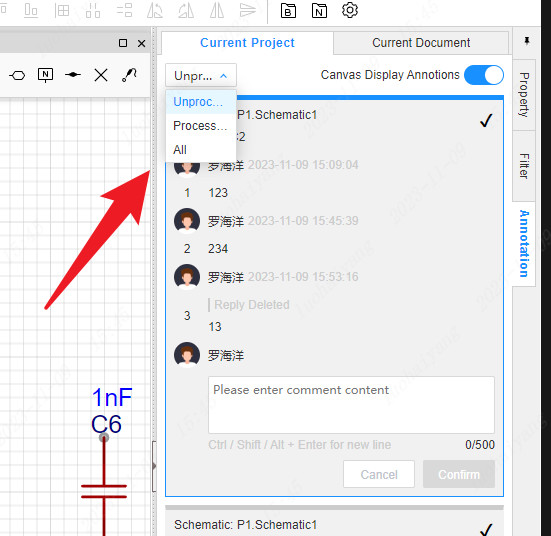
In setting, you can customize the relevant style of the annotation box