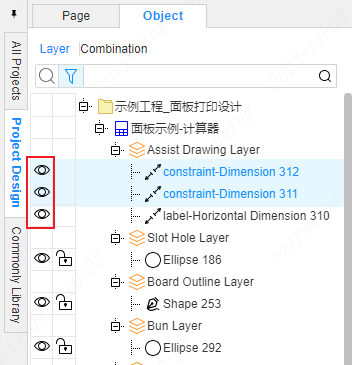Smart Dimension
Smart Size
The distance between panel elements can be constrained or annotated by intelligent dimensions, which are temporarily displayed on the canvas as auxiliary elements. The intelligent dimensions are not effective in actual production. The intelligent dimension of constraint type can modify the constraint value on the canvas, and always maintains the spacing value between two elements. The intelligent dimension of annotation type measures the spacing value between elements in real time, and the annotated elements can move freely, while the corresponding annotation value changes synchronously.
Function entry
Top menu
Provides 3 modes of drawing intelligent dimensions, intelligent dimensions can draw dimensions at any angle, while horizontal dimensions will only draw intelligent dimensions in the horizontal direction, and similarly vertical dimensions will only draw intelligent dimensions in the vertical direction
- Top Menu - Placement - Smart Size - Smart Size
- shortcut: Alt + Z
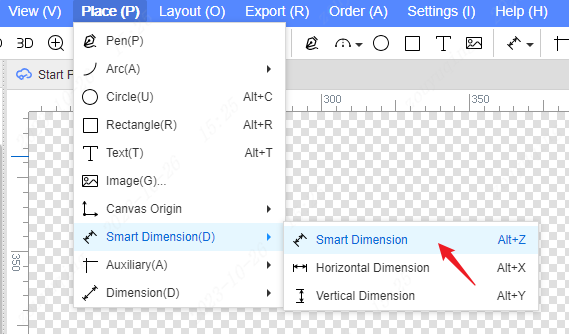
- Top Menu - Placement - Smart Size - Horizontal Size
- shortcut: Alt + X
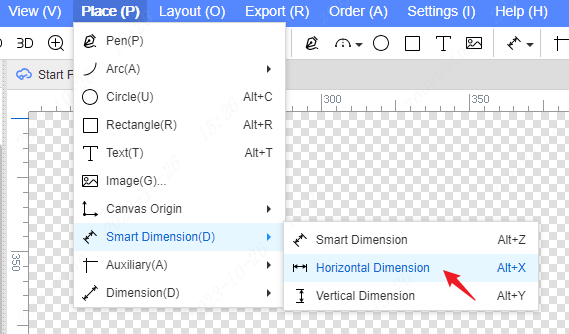
- Top Menu - Placement - Smart Size - Vertical Size
- shortcut: Alt + Y
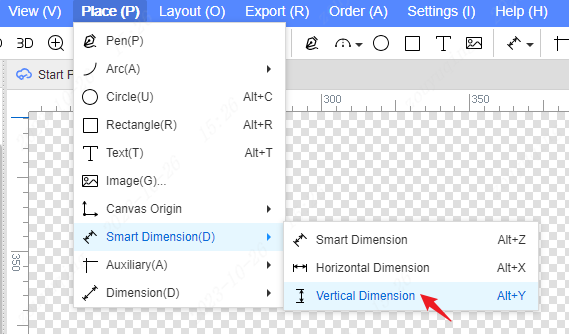
Top toolbar
- Click the smart size icon directly, or expand the drop-down option to switch to select the drawing mode

Operation steps
- Enter the intelligent size drawing mode from the function entrance operation, then move to the graphic element to select the measurement point. After completing the measurement point selection of the two graphic elements, the size between the two points will be displayed, and the size direction and position can be adjusted by moving.

- After adjusting the size, position, and direction, click the left mouse button to display the intelligent size pop-up window. In the pop-up window, you can edit the name of the intelligent size, display the information of the intelligent size associated object, select the intelligent size type as constraint or annotation, the size value of the constraint type can be edited, and the size value of the annotation type cannot be edited.
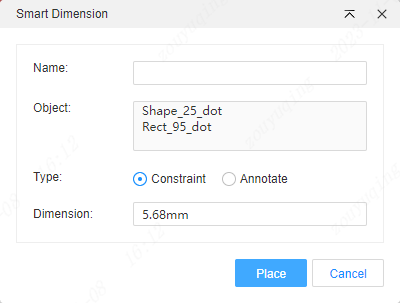
- After selecting the intelligent size type and confirming the size value, click the Place button in the pop-up window to complete the drawing of the intelligent size and enter the state of the next intelligent size to be drawn.
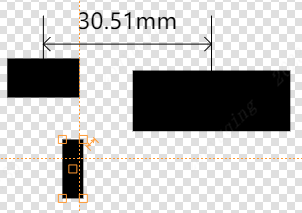
Rules and Agreements
Optional measuring point
- Five optional measurement points are provided for the types of primitives such as shape, ellipse arc, ellipse, rectangle, text, and image. The optional measurement points are hollow squares when selected, and solid square fills when selected.

- Currently, only distance constraints or annotations between elements are supported. Only one measurement point can be selected on one element. After selecting one measurement point on the element, the remaining four will be hidden. After selecting one measurement point on each element, the intelligent size will display the actual measured distance between two points.
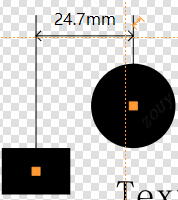
Constraints - Smart Dimensions
The intelligent size of the constraint type can be modified by double-clicking the value on the canvas, and the pop-up window for modifying the size value will pop up. After modifying the value, click the OK button in the pop-up window to complete the constraint value modification.
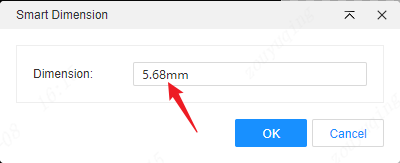
- Select Smart Size, expand the property panel on the right, and you can also adjust the size of the constraint value.
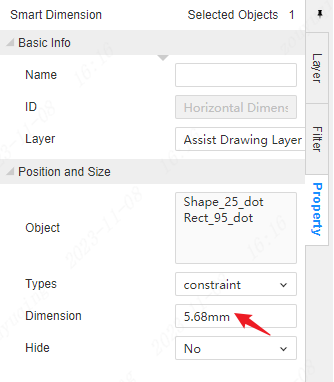
- The spacing value between the two constrained points is fixed. To satisfy the constraint relationship, moving one of the constraint objects will also move to the other constraint object through the constraint intelligent size. ! [Figure 9] ( ../../../../_images/place-smart-dimension _20231025_204905 png )
Annotation - Smart Dimensions
- The size value of the intelligent size of the annotation type is always measured in real time and only displayed as a display. It is grey out and cannot be edited in the initial creation intelligent size pop-up window and the property panel on the right.
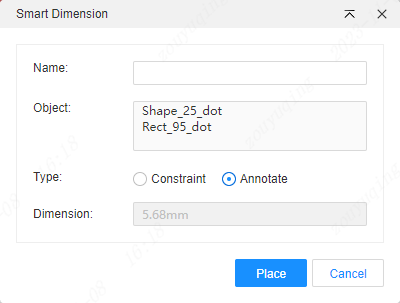
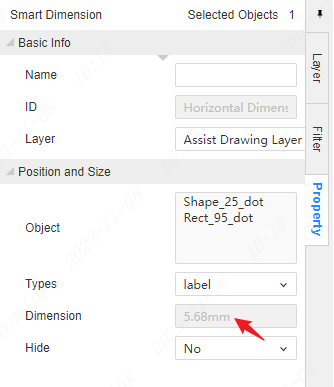
- The spacing value between the two marked points is adjustable. Moving one of the marked objects will keep the coordinate value of the other marked object, and the intelligent size value of the marked object will be updated in real time.
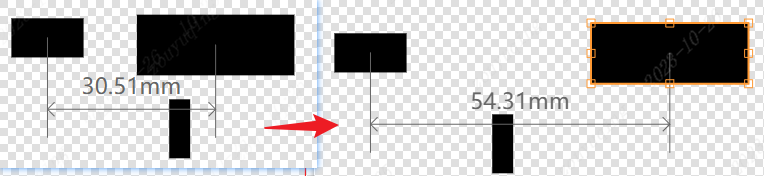
Constraint associated object locking
When both associated objects of the constraint intelligent size are locked, double-click the constraint value on the canvas, and a short prompt will appear that both constraint objects are locked, please unlock them first. That is, the constraint condition that both constraint associated objects are locked cannot be modified.
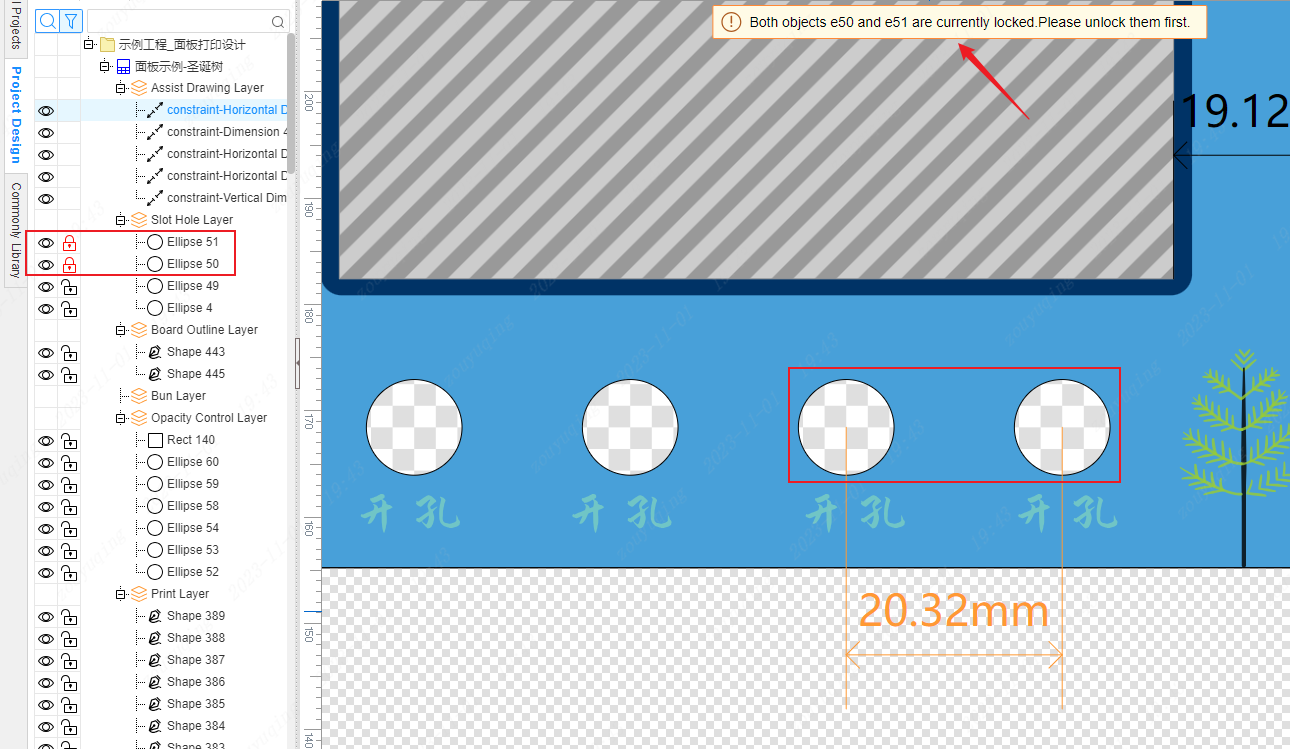
Only one of the associated objects of the constrained intelligent size is locked. Double-clicking the constraint value on the canvas or modifying the constraint value in the property panel on the right will move the unlocked object to meet the new constraint condition.
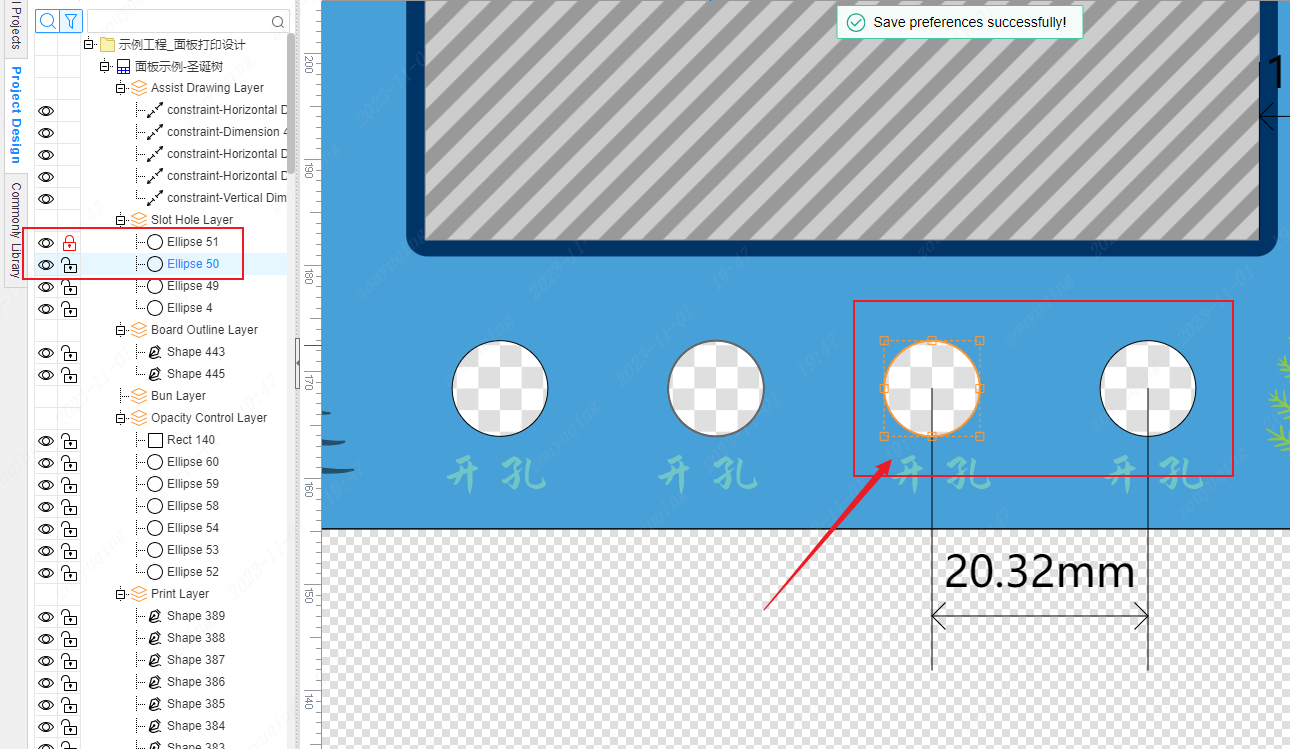
There are constraints on size and locked objects between multiple objects, and the same applies to the above rules. For example, in the scenario shown in the figure below, the constraint values of the two intelligent dimensions do not support modification.
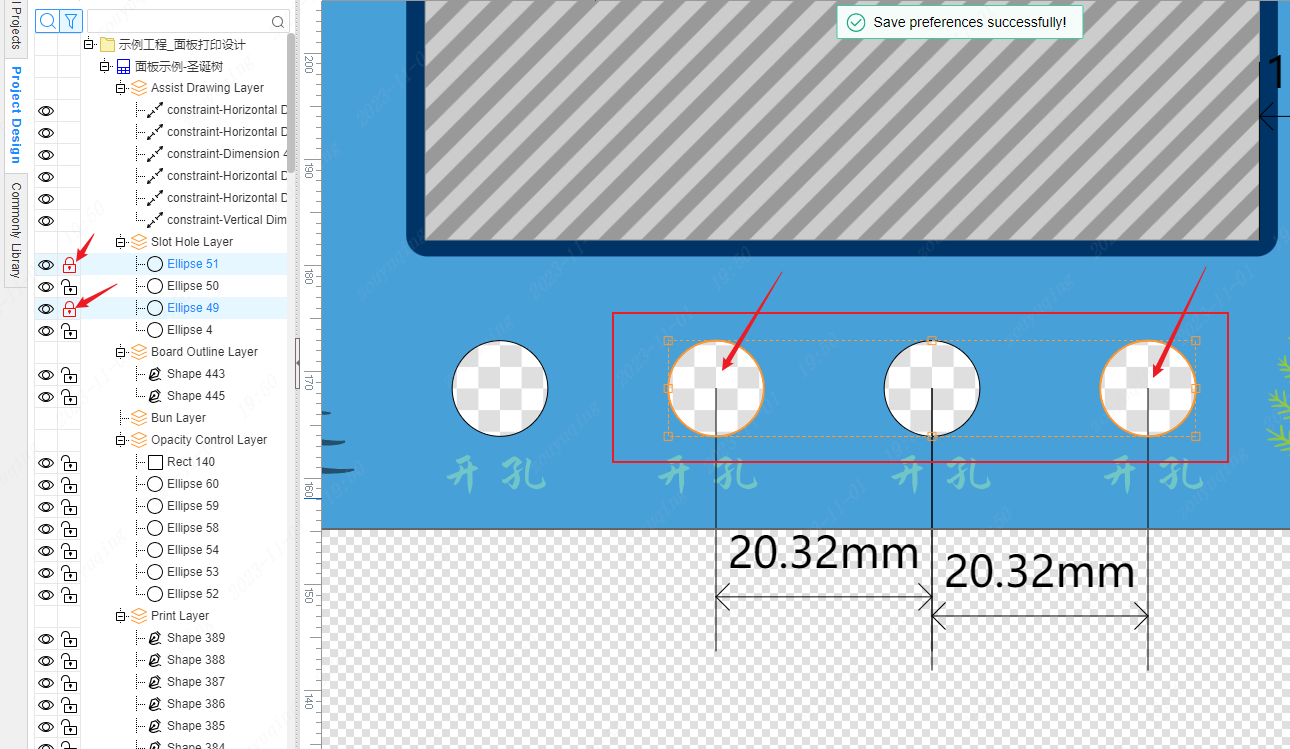
The spacing between two pairs of images in the combination cannot be adjusted by constraint size, only the combination can be kept moving as a whole. Double-click the constraint value of the constraint associated object in the same combination, and the canvas short prompt will indicate that this change will result in over-definition or no solution, and modification is not supported.
The right layer setting is not selectable, and the object can be moved to the non-selectable layer by constraining the size.
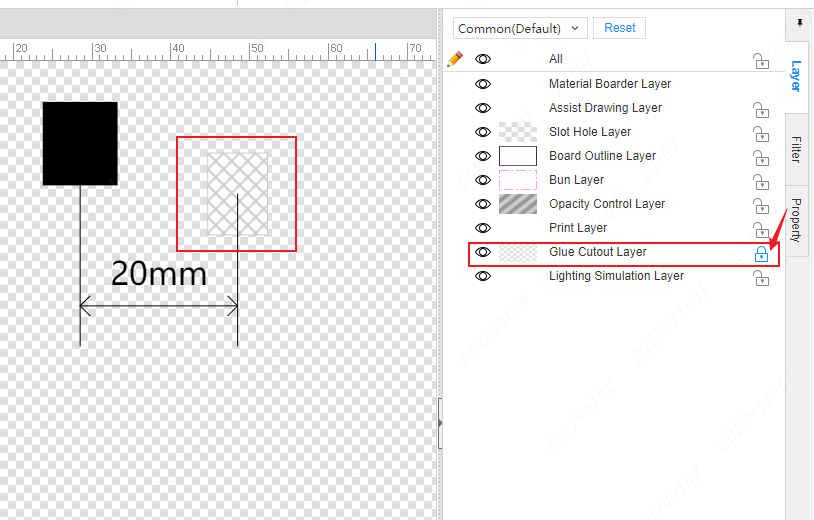
Unlocked constraint associated objects allow movement while maintaining constraint conditions. Dragging the mouse is not easy to ensure that it only moves horizontally/vertically. When it affects the constraint conditions, a short prompt in the center of the canvas will indicate that the constraint associated object is currently locked and should be unlocked first.
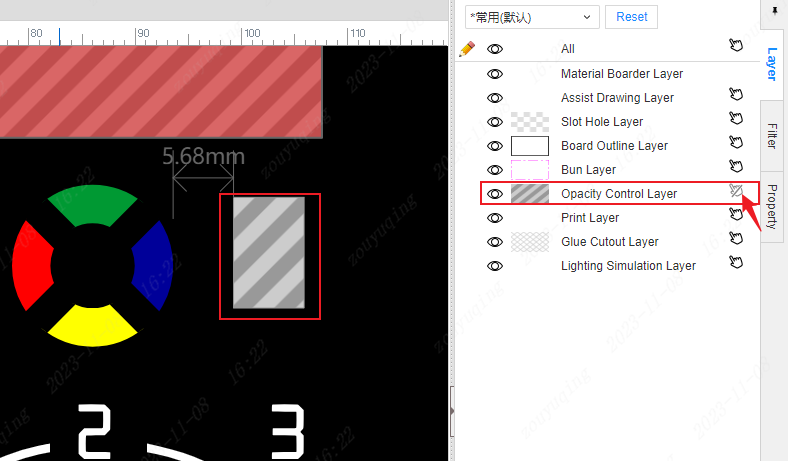
Size type
- There are three types of intelligent dimensions: horizontal dimension, vertical dimension, and dimension. Horizontal dimension measures the spacing in the horizontal direction, vertical dimension measures the spacing in the vertical direction, and dimension measures the spacing in any other angle direction except the horizontal and vertical directions.
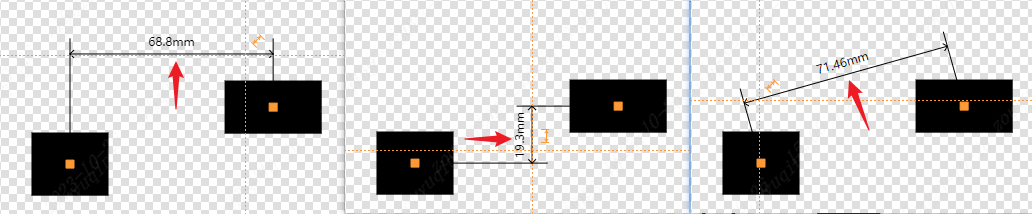
- The size type can be locked and unlocked by the space bar . When there are three directions of spacing between the two measured elements, it defaults to the unlocked state during the measurement process through the intelligent size mode. Pressing the space bar once will lock it to the current size type, and any subsequent movement will not switch the measurement direction. Pressing the space bar again will unlock it.

Theme settings
- Settings - Panel/Panel Library - Theme - Constraint Size
- Settings - Panel/Panel Library - Theme - Dimension
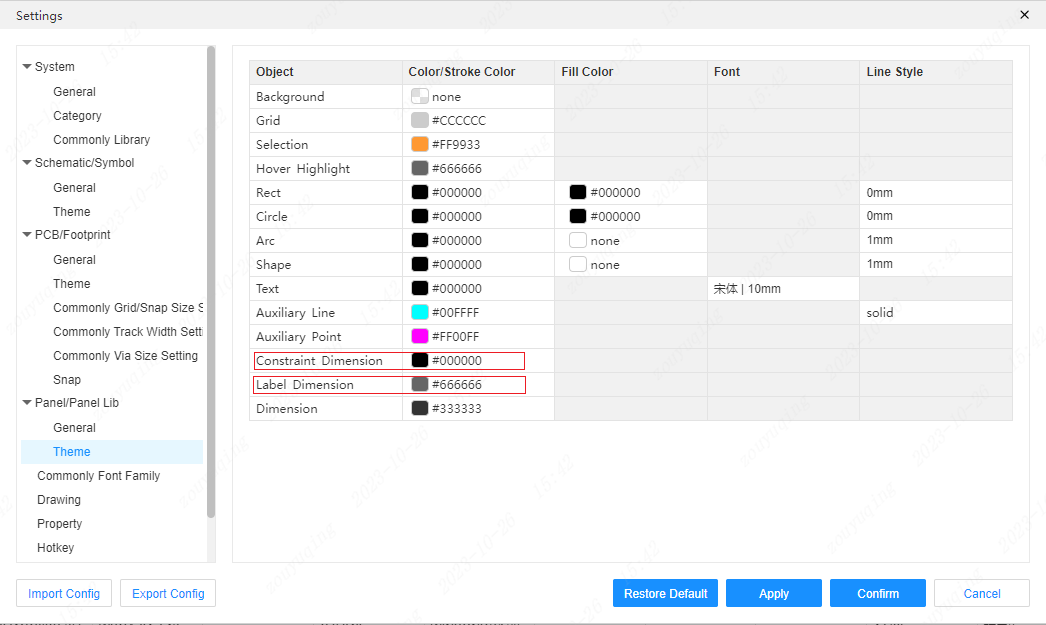
The default constraint size is different from the annotated size theme color and supports custom adjustment.
Right-click menu
The right-click menu of the intelligent size has adaptive selection, deletion, hiding, and attribute menu items, that is, selecting the intelligent size on the canvas can perform these operations.
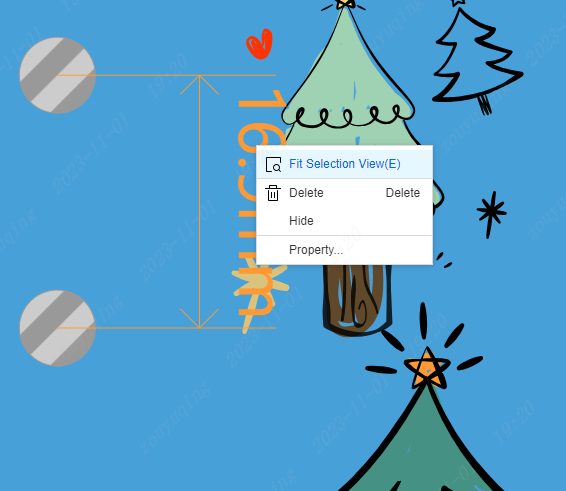
Considering the intelligent size as a special auxiliary element, it does not support operations such as cutting, copying, and locking.
Left Panel - Object
In the left object panel, only the hidden display setting is provided, and no lock unlock setting is provided like other elements.