Rectangle
Rectangle
Rectangles can be drawn on the panel. Rectangles and other graphics can be combined into multiple shapes.
Function entry
Top menu
- Top Menu - Place - Rectangle
- Menu shortcut:P+R
- Global shortcut:Alt+R
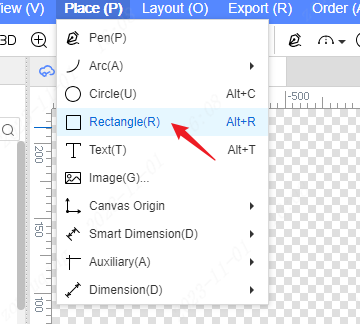
Top toolbar
- You can also quickly enter the rectangular drawing mode by clicking the rectangle icon on the top toolbar.
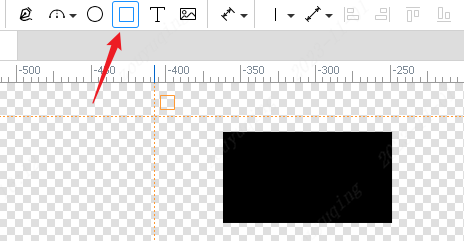
Operation steps
After entering the drawing mode of the rectangle, moving the cursor to the upper right corner of the canvas will display the rectangle icon. The first left mouse button at any position can determine a vertex of the rectangle, move the cursor, and display a rectangle to be determined between the determined vertex and the cursor point.
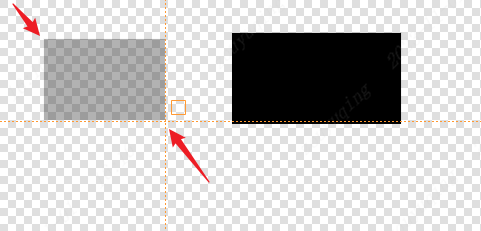
Click the left mouse button again to determine another symmetrical vertex of the rectangle, complete the drawing of this rectangle, and enter the state of the next rectangle to be drawn.
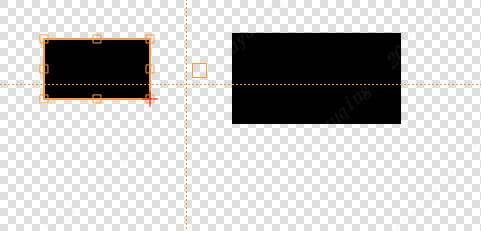
Right-click menu
To edit the relevant properties of a rectangle on the canvas, right-click the rectangle and operate the corresponding right-click menu item for editing.
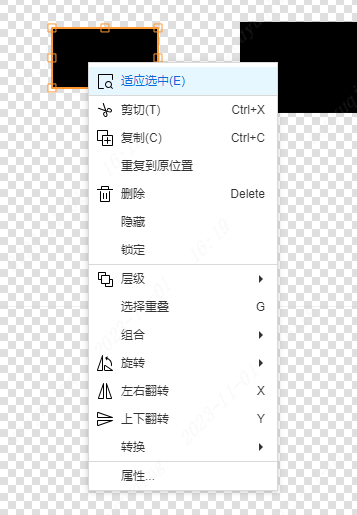
Hide, lock
The "Hide" menu displayed by the right-click menu represents the current display state of the object, and operating this menu item will hide the selected object. Similarly, the "Lock" menu displayed by the right-click menu represents the current unlocked state of the object, and operating this menu item will lock the selected object.
Right Property
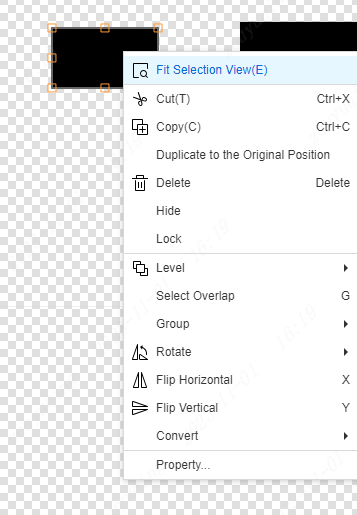
Basic Info
- Name : The name of the drawing, default is empty.
- ID : The exclusive ID of the drawing, which cannot be modified.
- Layer : The graphic can be switched to the desired layer to complete the corresponding function. For example, changing to a frame layer is cutting the outline line. Changing to a print layer will become a printable graphic. If you want to set the same graphic to a different layer, you can right-click - repeat to the original position, and then change the properties of one of them to another layer.
- Transparency(Print,White) : used to set the printing layer and the white layer transparent, you can directly enter the specific value, you can also quickly set the relevant transparent parameters through the following coordinate selector.

- Valid : You can choose whether this graphic is effective and in the design and production. Select Yes to produce the corresponding graphic. Select No side will not.
Position and Size
- Reference point : Set the middle point as the reference point, and adjust the concentric circle.
- X/Y : The X and Y axis coordinate values at the reference point of the graphic on the design drawing.
- Width, Height : The shape's axis aligns with the width and height of the bounding rectangle.
- Rotate : Set the rotation angle of the drawing.
- Hide : Sets whether the drawing is hidden or not on the canvas.
- Locked : Sets whether the drawing is locked on the canvas or not.
Style
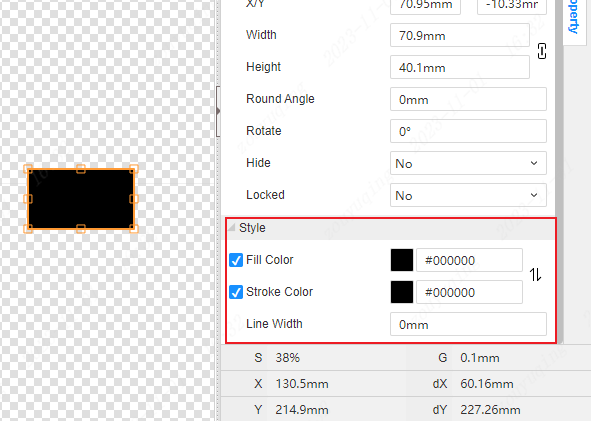
- Fill Color : Set the fill color of the graphic, check whether to apply the fill color to the graphic, if not checked, there will be no fill
- Stroke Color : Set the stroke color of the graphic, check whether to apply the stroke color to the graphic, if not checked, there will be no stroke
- Line Width : The width setting of the drawing stroke.