Shortcut Key
EasyEDA Pro provides many shortcut keys for users to use, and each shortcut key can be configured.
Enter the shortcut key configuration options:
Top Menu - Settings - Shortcuts
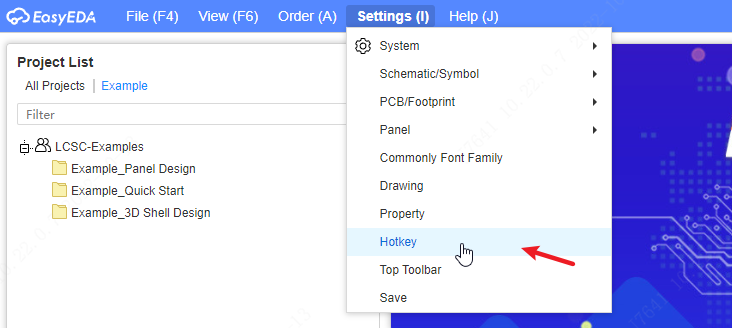
Modify shortcut keys
Double-click the shortcut key editor, then enter the corresponding modified shortcut key, and click OK to modify.
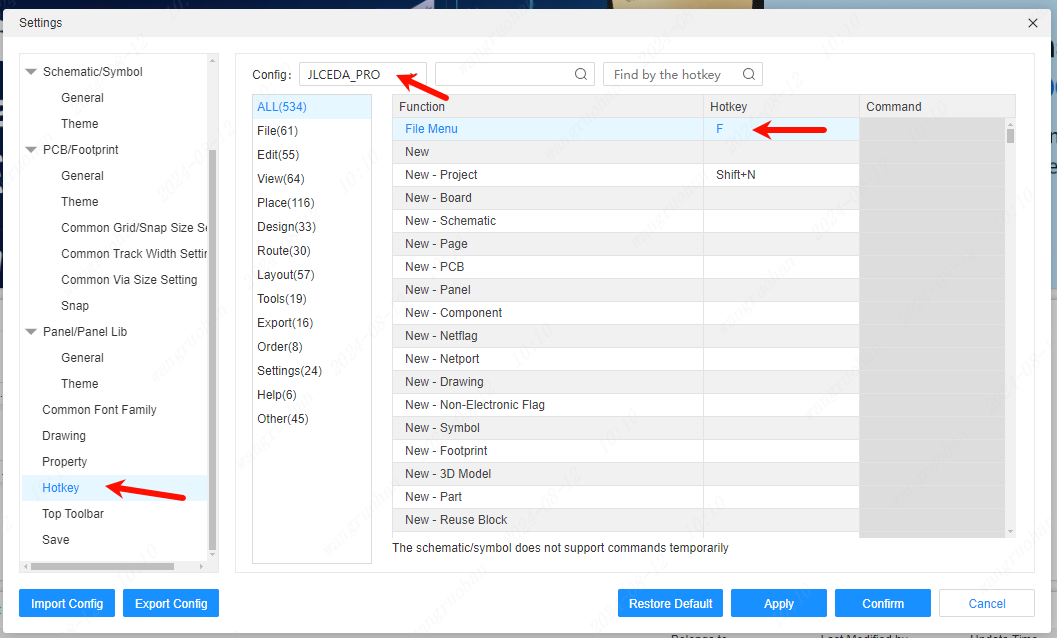
Common shortcut keys
The same shortcut keys can be used in different documents. The default shortcut keys are listed below.
| Function | Shortcuts | Remarks |
|---|---|---|
| Cancel the drawing state (default) / close the popup | Right mouse button (click), ESC | |
| Open project | Ctrl+O | |
| New Project | Shift+N | |
| Save | Ctrl+Shift+S | |
| Save All | Ctrl+S | |
| Undo | Ctrl+Z | |
| Redo | Ctrl+Y | |
| Cut | Ctrl+X | |
| Copy | Ctrl+C | |
| Paste | Ctrl+V | |
| Cross selection | Shift+X | |
| Round Pass | Ctrl+Shift+X | |
| Move according to the center | M | |
| Delete selected | Delete | |
| Previous Page | Page Up | |
| Next page/New page | Page Down | |
| Previous widget | Page Up | |
| Next widget/New widget | Page Down | |
| Full Screen | F11 | |
| Select All | Ctrl+A | |
| Find Replace | Ctrl+F | |
| Find Similar Objects | Ctrl+Shift+F | |
| Zoom in | A | It is not set by default since v1.8, you need to set it yourself, reserve a single key for the top menu |
| Zoom out | Z | It is not set by default since v1.8, you need to set it yourself, reserve a single key for the top menu |
| Fit All | K | |
| View scroll left | Left | |
| View scroll right | Right | |
| View scroll up | Up | |
| View scroll down | Down | |
| Highlight Network | H | |
| Cancel highlight network | SHIFT+H | |
| Unit | Q | |
| Expand/Collapse Bottom Panel: Library, DRC, Find Structure, Log | S | |
| Rotate Left | Space | |
| Align Left | Ctrl+Shift+L | |
| Center Left and Right | Shift+Alt+E | |
| Align right | Ctrl+Shift+R | |
| Top Align | Ctrl+Shift+O | |
| Center up and down | Shift+Alt+H | |
| Align Bottom | Ctrl+Shift+B | |
| Snap to Grid | Ctrl+Shift+G | |
| Horizontal equidistant distribution | Ctrl+Shift+H | |
| Vertical equidistant distribution | Ctrl+Shift+E | |
| Move the selected graph to the left | Left | |
| Move the selected graph to the right | Right | |
| Move the selected graph up | Up | |
| Move the selected graph down | Down | |
| Display properties dialog when placing element | Tab | |
| Switch selection range when an object is selected | Tab | |
| When drawing a rectangle, keep it as a square; when drawing a wire, the mouse moves horizontally or vertically | Shift (long press) | |
| Move the canvas (default) | Right mouse button (long press) | |
| Repeat to cursor | Ctrl+D | |
| Repeat to other layers | Ctrl+Shift+D | |
| Combined selection | Ctrl+G | |
| Ungroup | Shift+G | |
| Open a document in a new window | Ctrl+Shift+Left key | |
| Close current tab | Shift+W | |
| Close all tabs | Shift+Alt+W | |
| Open help document | F1 |
Schematic/symbol shortcuts
| Function | Shortcuts |
|---|---|
| Draw Wire | W |
| draw bus | B |
| draw pins | P |
| Draw Arc | Alt+A |
| draw rectangle | R |
| Draw a circle | Alt+C |
| Draw Polyline | Alt+L |
| draw text | T |
| Place Network Labels | N |
| Highlight/Un-Highlight Net Wire | H |
| Place Device Dialog | Shift+F |
| Display pin properties dialog when placing pin element | Tab |
| Show Net Label Information dialog when placing net labels | Tab |
| Display the Network Port Name Information dialog when placing a network port | Tab |
PCB/package shortcuts
| Function | Shortcuts |
|---|---|
| Wiring | W |
| Switch common line weights while routing | Shift+W |
| Toggle common vias when routing/placing vias | Shift+V |
| Differential Pair Routing | Alt+D |
| Equal Length Route | Shift+A |
| Increase the gap during isometric adjustment | Num+ |
| Reduce the gap during isometric adjustment | Num- |
| Highlight/Un-Highlight Net Wire | H |
| Show/hide selected flylines | Ctrl+R |
| Unhighlight all | Shift+H |
| Toggle layer brightness | Shift+S |
| Flip the board | F |
| Place Vias | V |
| Place a single pad | P |
| Combined selection | Ctrl+G |
| Ungroup | Shift+G |
| Flip left and right | X |
| Upside down | Y |
| Single Wiring | W |
| Routing Corner | L |
| Distance | ALT+M |
| Command | C |
| Switch units | Q |
| switch to top level | T |
| switch to bottom layer | B |
| switch to inner layer 1 | 1 |
| switch to inner layer 2 | 2 |
| switch to inner layer 3 | 3 |
| switch to inner layer 4 | 4 |
| Switch to next copper layer | Num* |
| Switch to previous copper layer | Shift+Num* |
| Hide/Show copper area | Shift+M |
| Rebuild all coppers | Shift+B |
| Done | Enter |
| Cancel | Esc |
| Back | Backspace |
| Select overlapping entities | G |
| Flip path while drawing | Space |
| Show all layers | Ctrl+L |
| Temporarily show/hide network name | Ctrl+Q |
| Snap | Alt+S |