Schematic FAQ
Component designator assignment for reused blocks
Details
In the top menu - Design - Annotate Designator, assign component designators 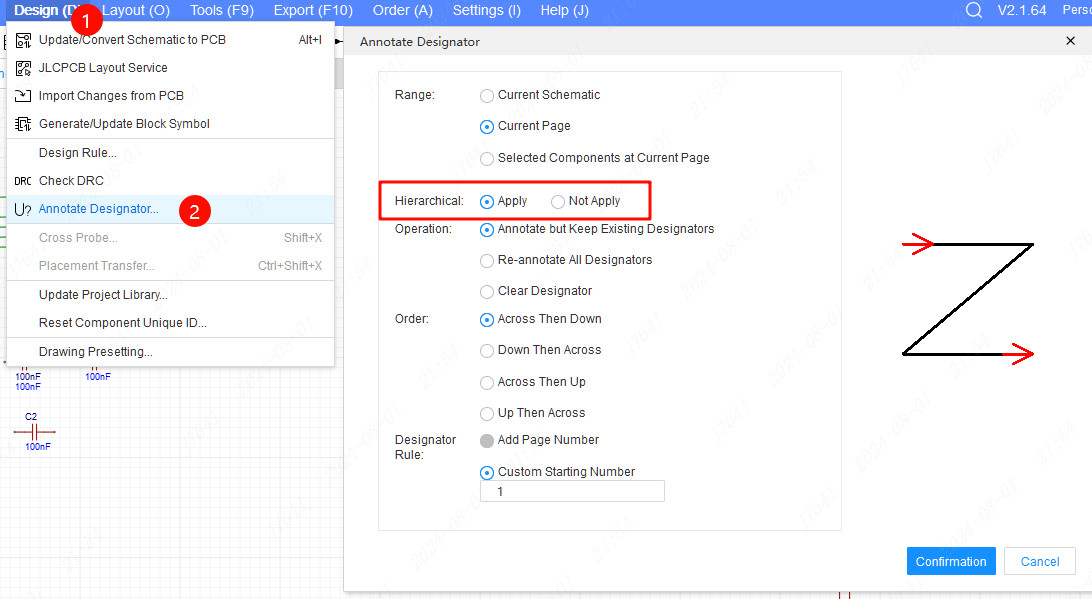
or you can expand the reuse block symbol to go to Hierarchical schematic to annotate the designator 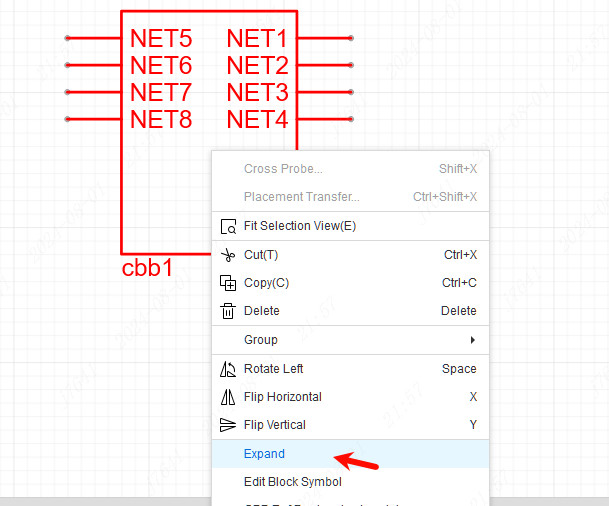
According to the above operation, the component designators in the reuse module can be completed.
How to move all components to the grid points
Details
Schematic grid alignment
Click or select the component, press the shortcut key CTRL+SHIFT+G
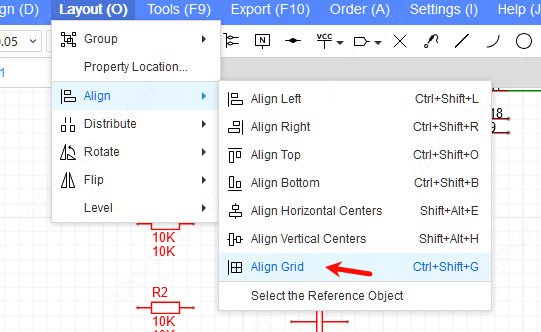
PCB grid alignment is also operating
How to edit symbols in schematics
Details
You can select a component, and right-click it and use "Edit Device", if you use "Symbol Management Mode" is profession mode, you can use "Edit Symbol".

How to edit drawing or sheet symbol style and content
Details
You can click the edit icon to edit the drawing symbol 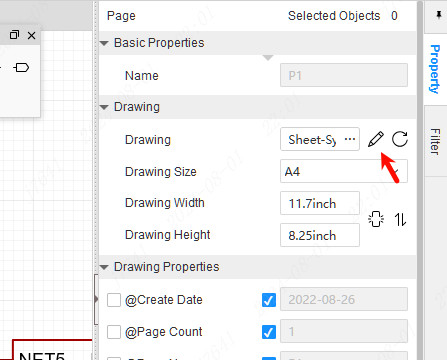
the more info please refer at Drawing Symbols
How to switch units in schematics
Details
In the top menu bar, currently supports inch and mm unit switching

or you can change unit at View menu
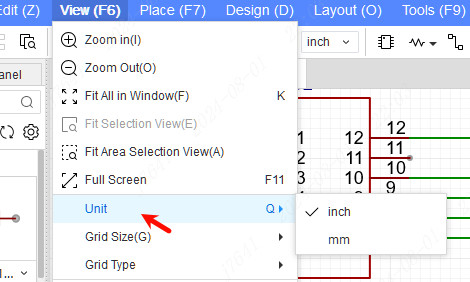
How to modify the size of the drawing
Details
In the properties panel on the right, click "Drawing Symbols" and select other sizes of drawing symbols.
Specific reference.
Project Drawing Setting:https://prodocs.easyeda.com/en/schematic/design-project-drawing-setting/index.html
Drawing Symbol Creation:https://prodocs.easyeda.com/en/symbol/file-new-symbol-drawing-symbol/index.html
How come my updated library is still old when I place it again?
Details
EasyEDA Pro Professional supports the concept of a project library. The placed library will automatically enter the project library as a template, and the next time you place a library from the same source will give priority to the template inside the project library, avoiding the update of individual libraries to affect the existing design of the project.
The project library can be edited, the entrance is: bottom panel - Component Library - Project - Device/Symbol/Footprint.
You can also update the project library directly, the entrance is: Top Menu - Design - Update Symbols/Devices
Please refer:https://prodocs.easyeda.com/en/schematic/side-bottom-panel-project-library/index.html
How to place net labels
Details
EasyEDA Pro Professional no longer supports separate net labels like the standard version, the Professional version's Place net labels (shortcut N) actually automatically sets the name for the wire. Please draw the wire and then set a name attribute to the wire, the wire name is the network name. You can also create a network by placing a net labels one the wire.
How to create a hierarchy schematic
Details
In the top menu - Place - Reuse Blocks, enter the name of the block, when finished, right click on the selected block and expand it, at this time you can place ports, device symbols, etc. Then create the pin information of the Reuse block symbols, etc. by using the: Top menu - Design - Update Block Symbols. After creation, you can switch to the project library in the bottom panel (shortcut S to open) and switch to the Reuse blocks for Place in the schematic.
Multi-level nested hierarchical diagrams can be supported.
How to batch rotate the circuit
Details
When the batch selection circuit has included wires, the whole rotation is not allowed. Press the space bar to rotate when the wires are not included.
How to create multiple sub projects in a project
Details
In the top menu - New - Board, a new board, schematic, PCB will be created automatically, at which point multiple board designs can be supported.
How to set components not to update to pcb?
Details
Select the component in the schematic and then modify the properties in the properties column on the right.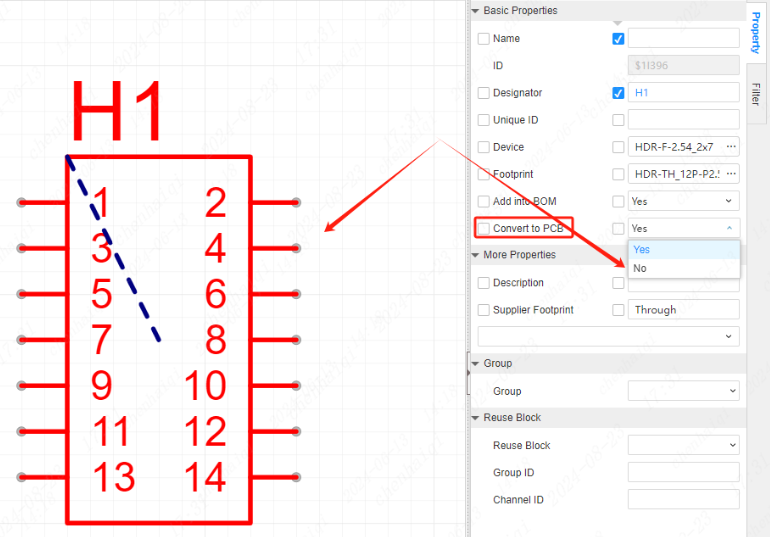
How to set the canvas grid display type for schematic and pcb?
Details
Adjustments can be made in the top menu bar.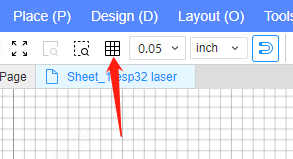
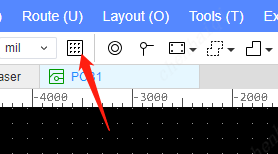
How to show or hide the pin numbers of a device in the schematic?
Details
Firstly, you need to tick pin separately inside the filter panel. Then use the box-select function to select multiple or individual devices, and tick them off in the right-hand properties column after they are selected.You can also achieve the effect of batch processing.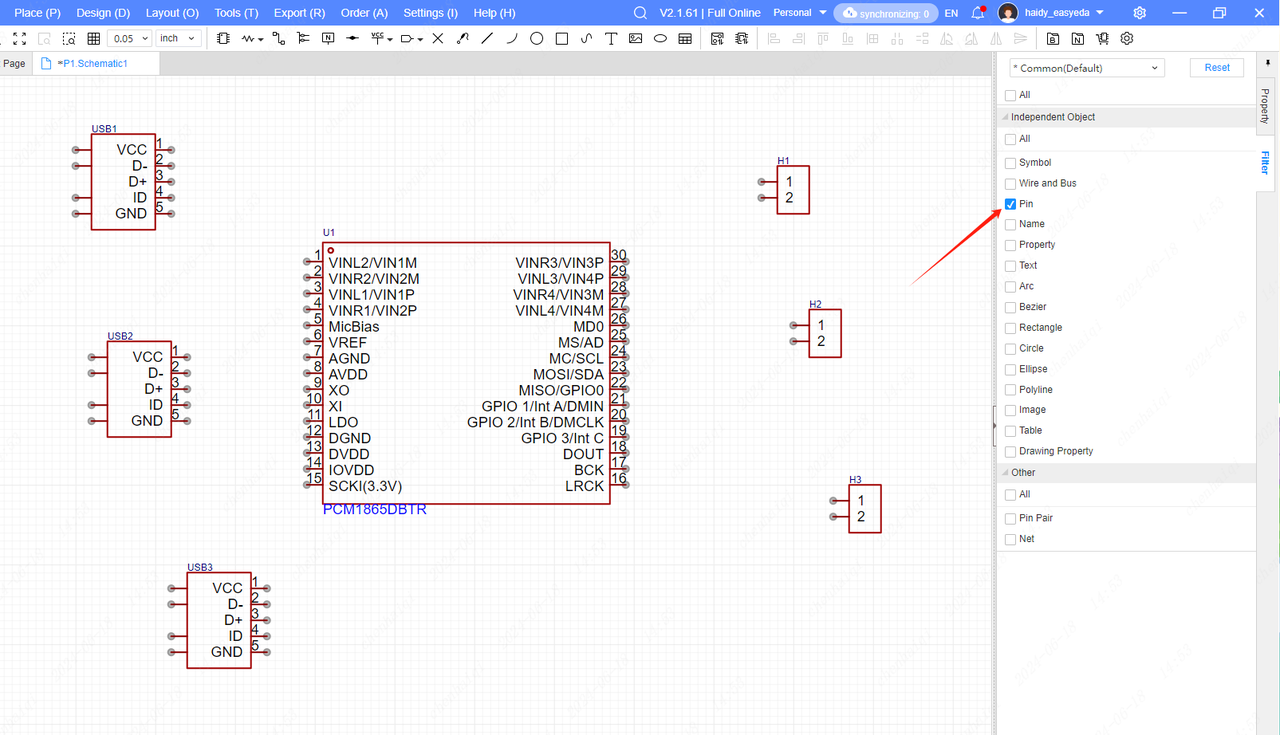
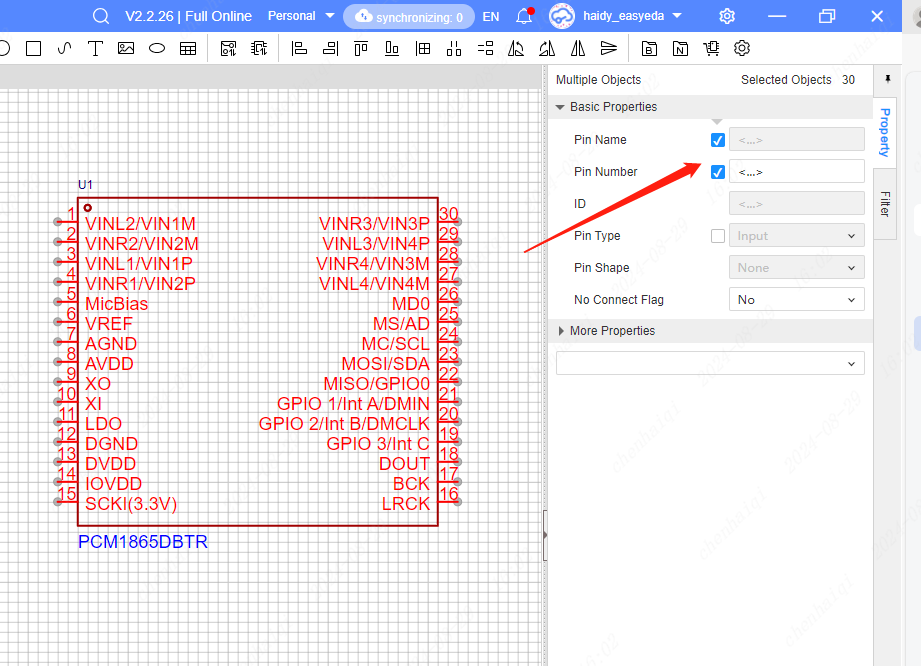
How to merge the two schemes into one schematic diagram?
Details
You just need to use the shortcut "ctrl+c" and "ctrl+v" to copy and paste to achieve the effect.This method also applies to merging pcb's at the same time.
How to deal with when a schematic diagram appears purple dotted line?
Details
The dotted purple line indicates that the symbol was recently modified and needs to be updated. 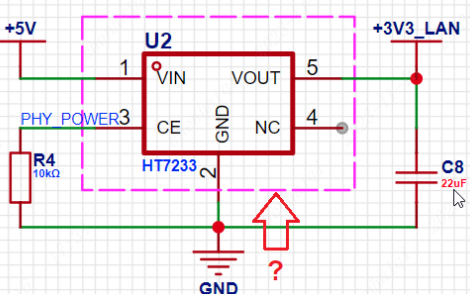

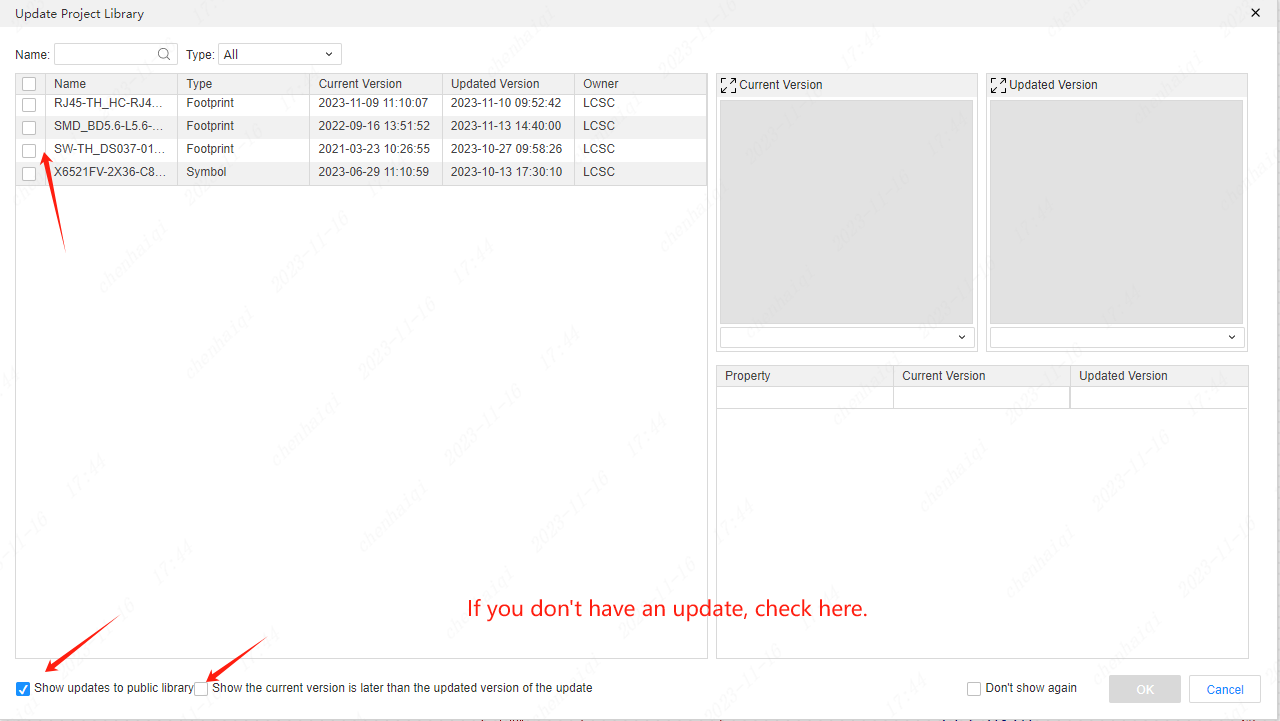
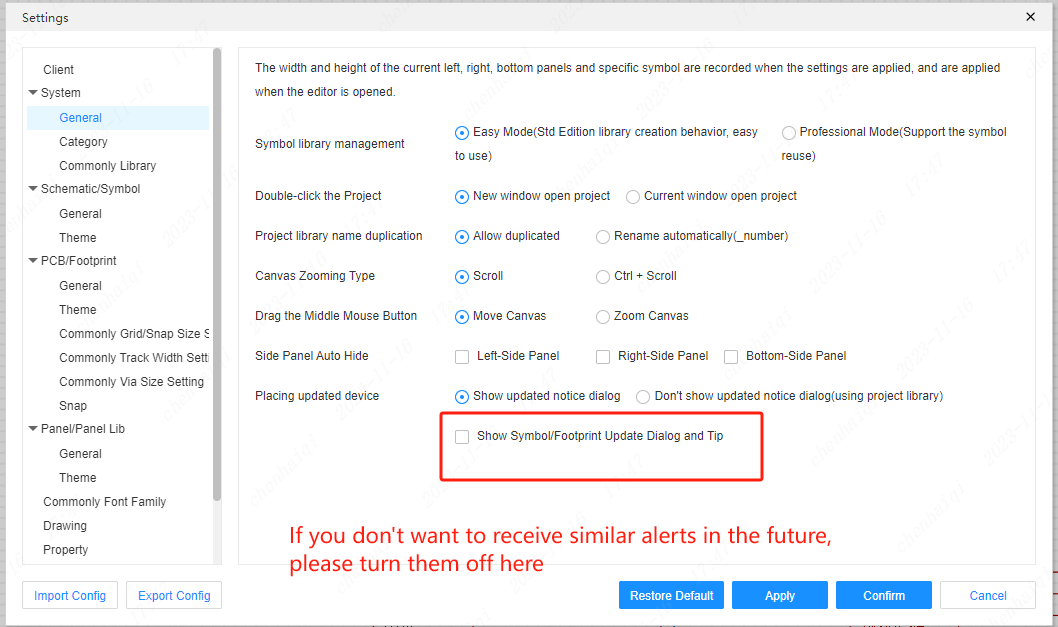
How to use the Find and Replace function to customize the allocation of Designator?
Details
Step 1: In the top menu bar to Find "the Find and Replace function". Step 2: Select and input relevant search information. Step 3: Select the replacement function and input the prefix to be replaced.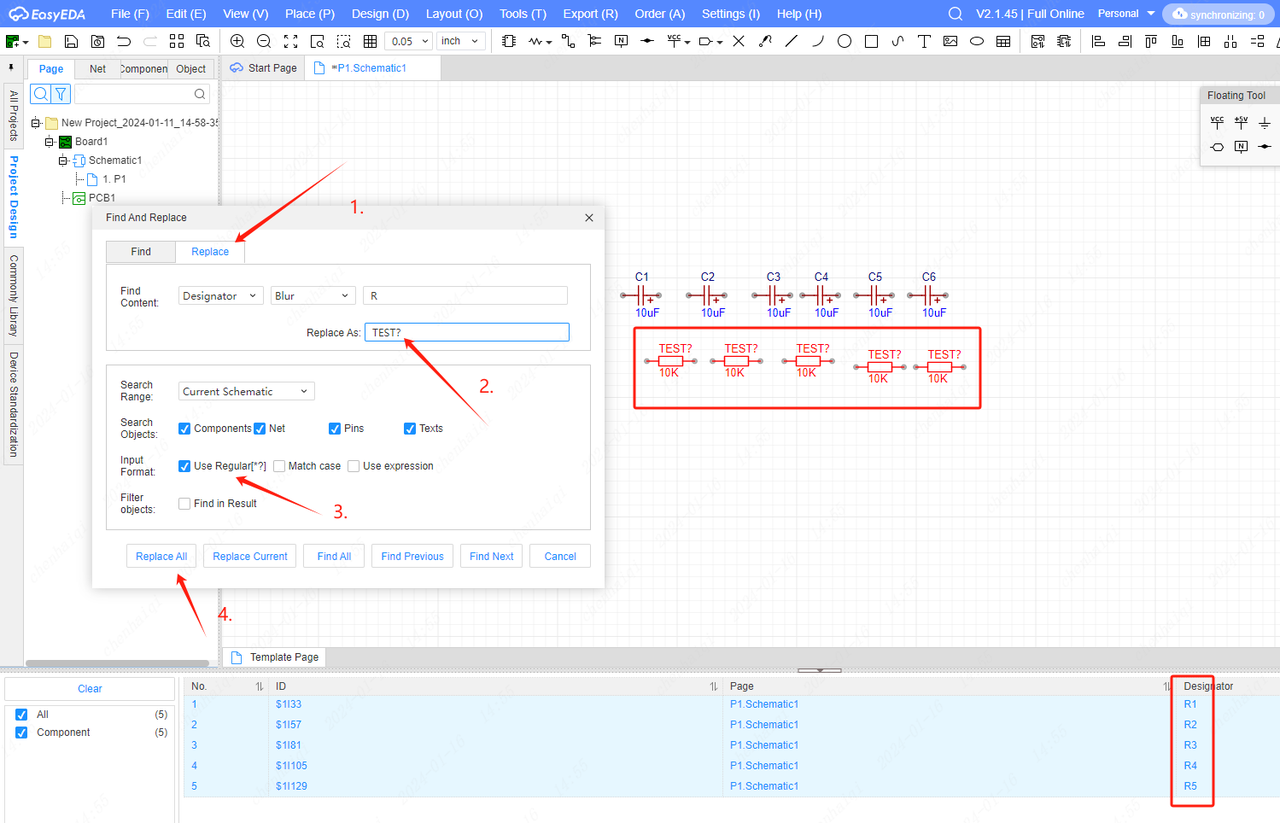
Step 4: Select "Annotate Designator" in the top menu bar and then reallocate.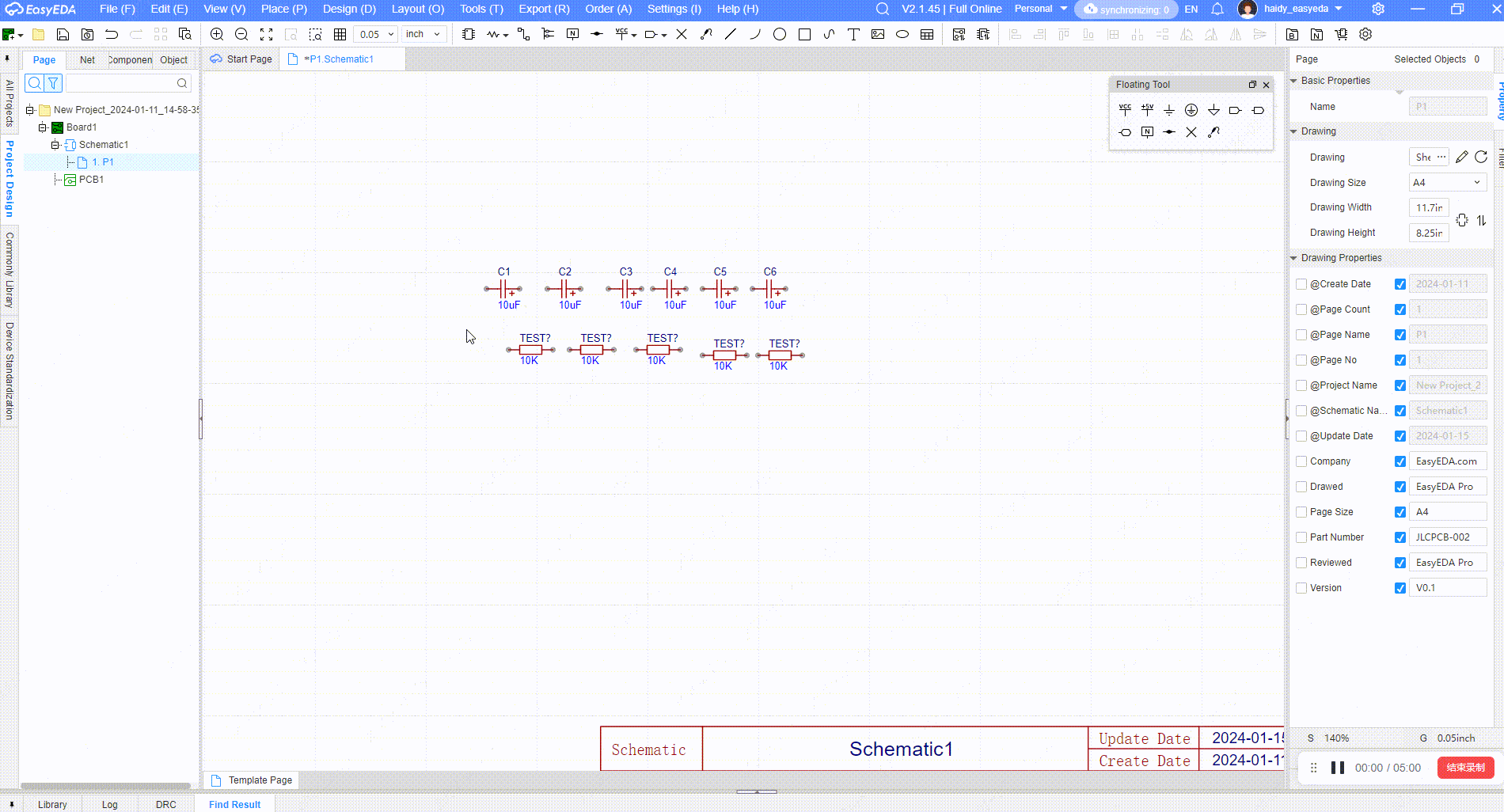
How to plot a curve in a schematic?
Details
The tool ‘Bezier’ for drawing curves can be found in the top menu bar under ‘place’.Note that curves cannot be used as wires to connect pins.
How to resolve the "Component properties does not match the supplier part" error?
Details

This is because the official library attributes of eda have been updated. We can replace components by using the device manager function.Please refer:https://prodocs.easyeda.com/en/schematic/tools-device-manager/#device-manager
How to change the background color of the pcb and schematic?
Details
Select ‘Schematic/Symbol’ from ‘Settings’ in the top menu bar to enter the ‘Theme ‘Setting, you can modify the canvas color of the schematic as well as the colors of other settings.
How are the pins of a symbol set to be Active-low?
Details
Step 1: In the schematic diagram, select the components and click the right mouse button to enter the Edit Symbol interface. Step 2: Click on the pin and set "Reverse" to "yes" in the right property bar.
How to show and hide the Designator of a device?
Details
In the schematic, you can select the device first, then find the corresponding element box in the right property bar and choose to check Show Attributes and Uncheck Hidden Attributes.
How to place network labels in bulk based on pin names?
Details
Step 1: Select the device, click the right mouse button and select the “Fan Out Netlabel/No Connect Flag” function. Step 2: Select the pin you want to operate. Step 3: Click on “Fill in the pin name with the net name”Function and you can click on Confirm once the network name is displayed.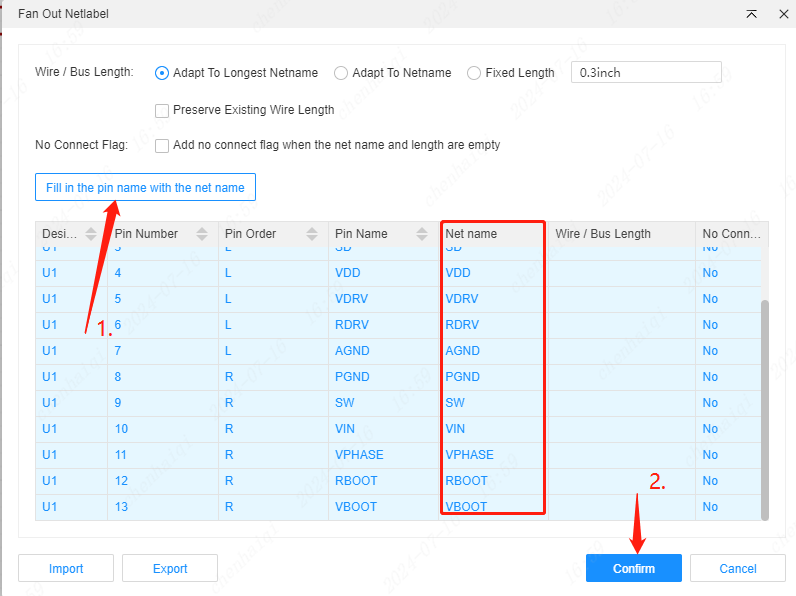
How to edit symbols in schematic?
Details
Select the device, then click the right mouse button and choose to go to Edit Device function. Please refer:https://prodocs.easyeda.com/en/device/side-panel-bottom-edit-device/#edit-device
How to set the device not to be added to the bom file?
Details
Select the device, and in the right property column you can modify whether you need to add bom or not. 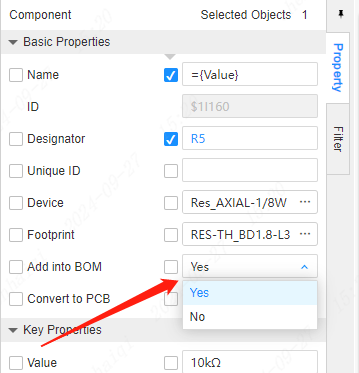
How does the netlist compare function work?
Details
Starting from version 2.2, there is a ‘Netlist Compare’ entry on the start page of the editor, which allows you to load two netlist files and compare them to get the netlist differences, which will be exported in an xlsx table. This feature can be used to view the netlist differences of a schematic after format conversion or between two different versions of the schematic. Multiple EDA netlist formats can be supported. 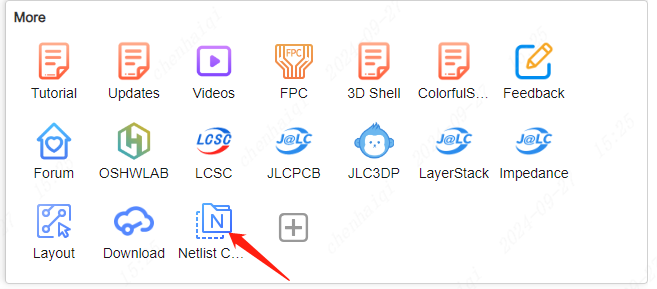
It is able to support allegro's tel format, zuken's ccf format, Altium's net format, PADS' asc and txt formats, and easyeda's enet format files. After selecting two netlist to import, it will automatically compare and export an xlsx file, which can be opened to view the pin differences of each network. 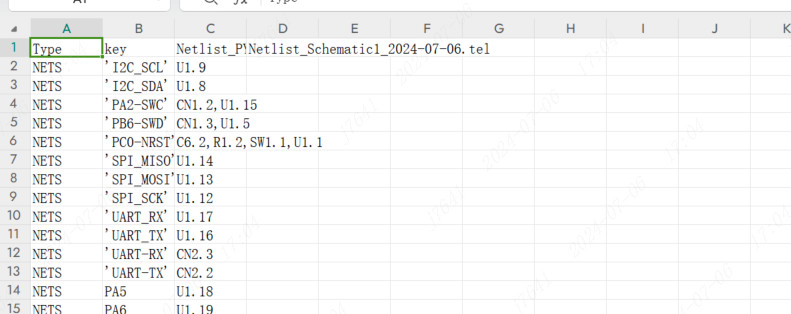
What is the difference between the symbol library Easy Mode and Professional Mode?
Details
You can change the mode in Settings General on the top menu bar. 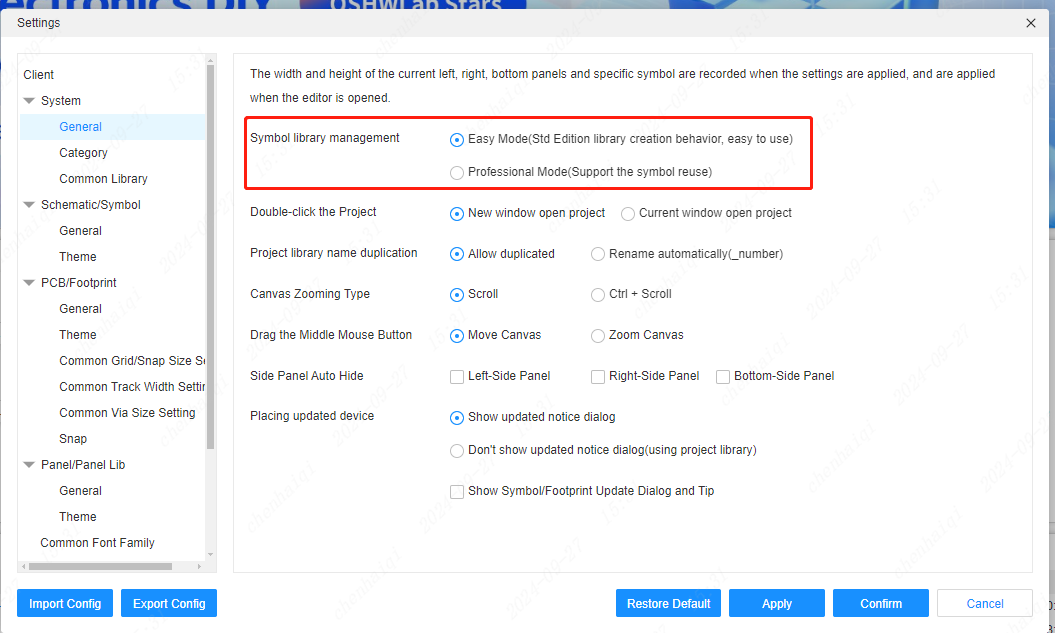
The difference is: When creating a new component in Easy Mode, only the component will be displayed. The bottom panel only displays the component toolbar. When you create a new component in Professional Mode, it will show the creation of components and symbols. 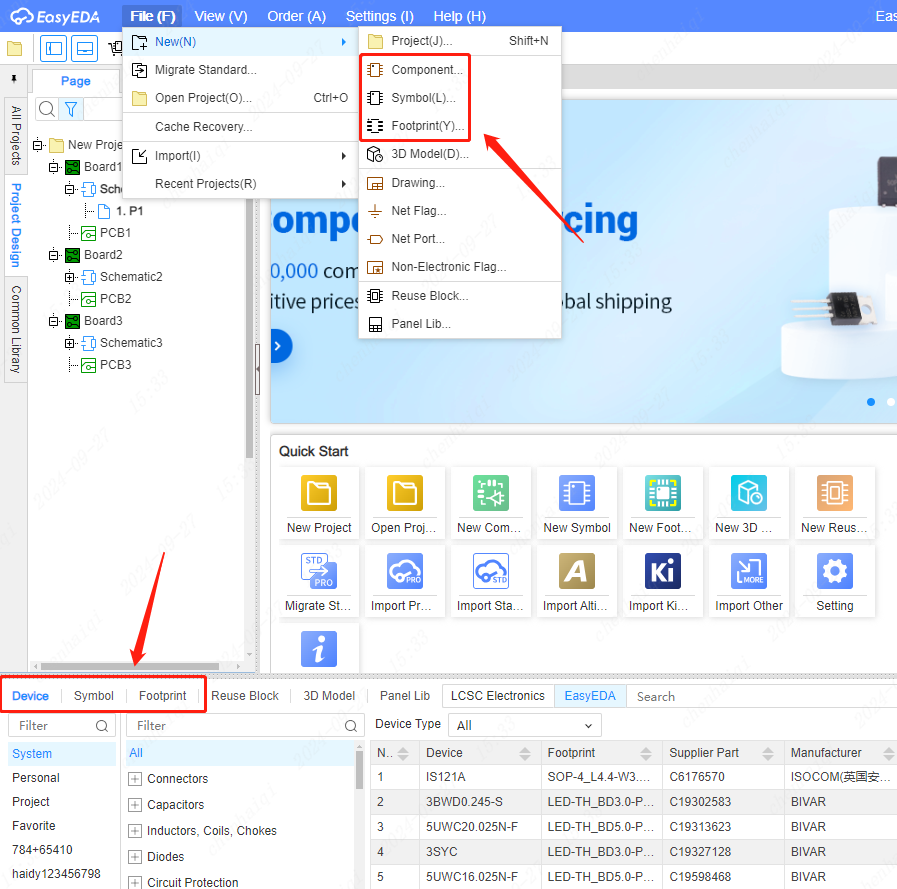
How to automatically display property values when placing a device?
Details
Go to the Settings toolbar in the top menu bar, and then select the Properties function to modify the settings. 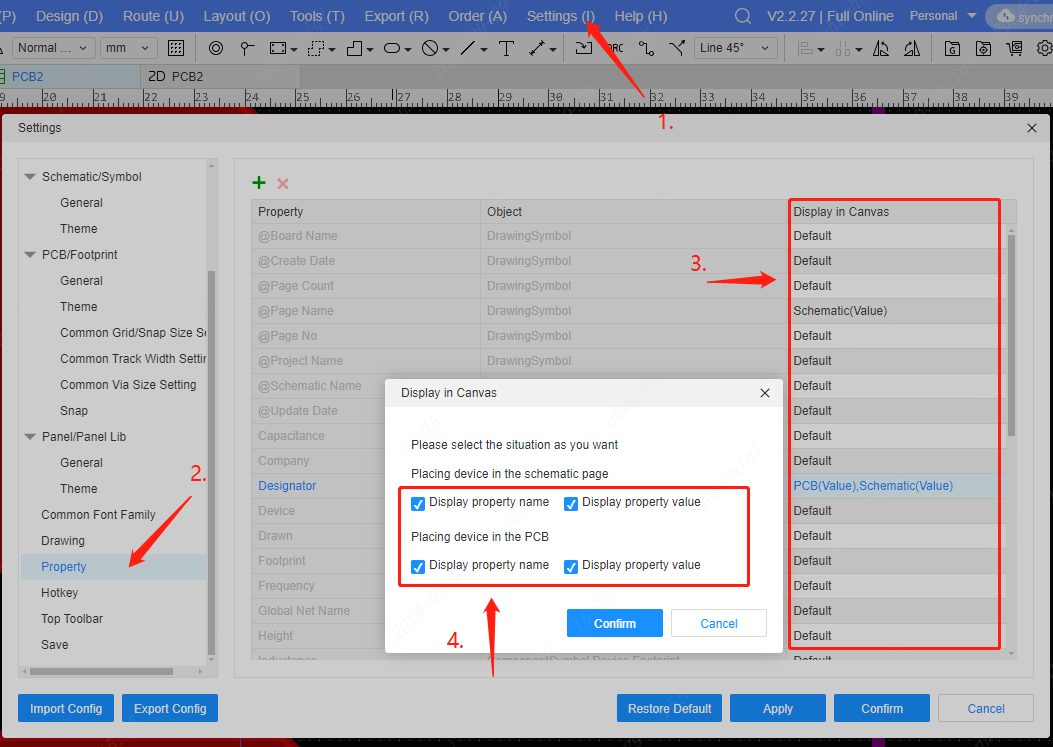
How to set up automatic adjustment of attribute positions when rotating symbols?
Details
Go to the Settings toolbar in the top menu bar to find the Schematic General tool and tick the corresponding function settings. 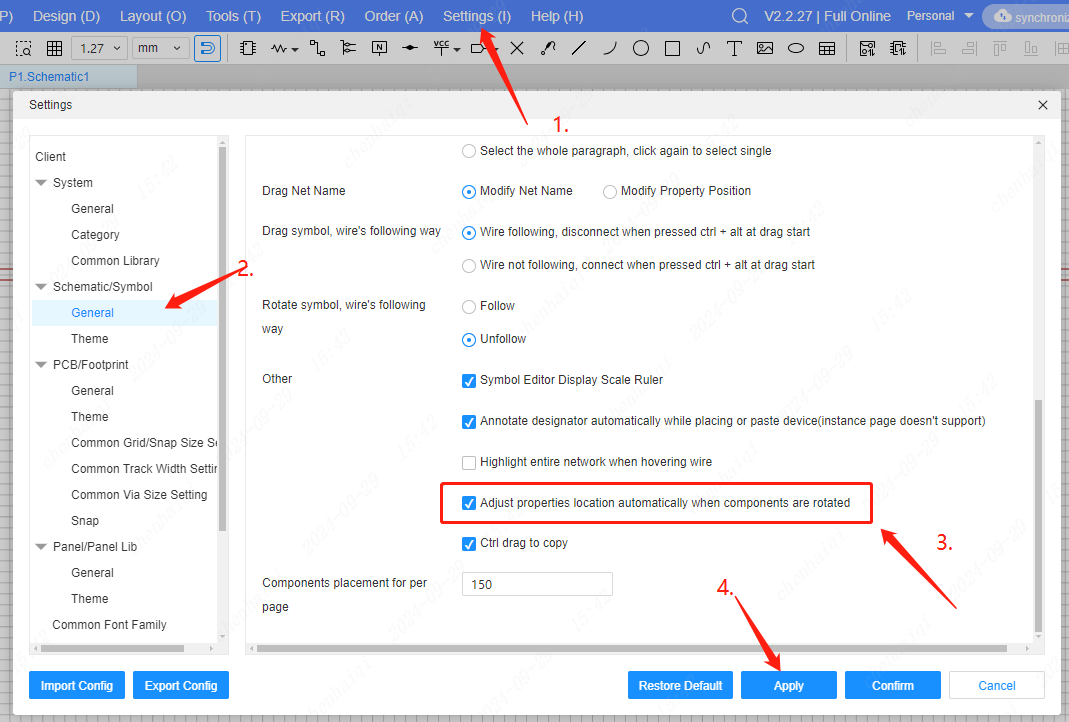
How do I place multiple numbers on the pins of a symbol?
Details
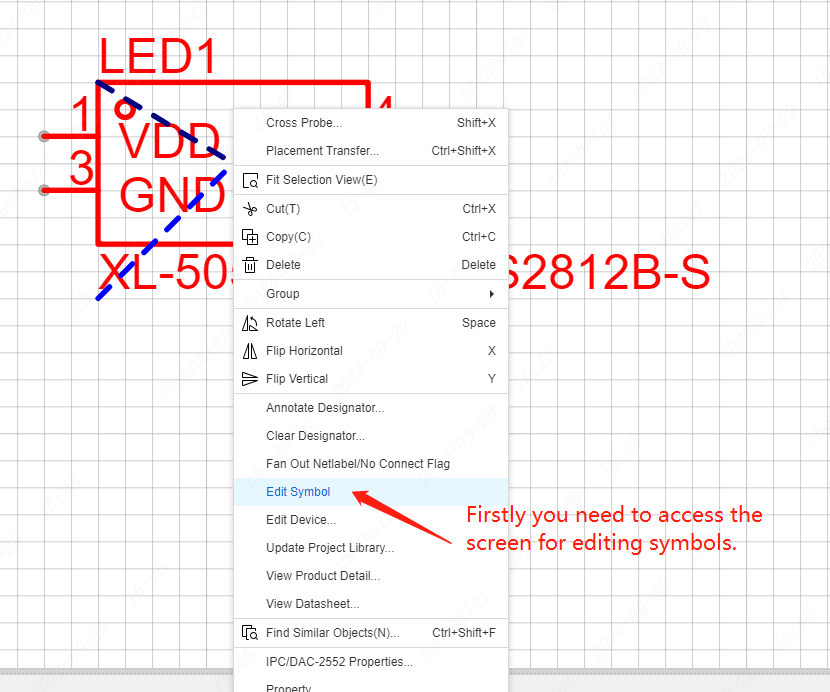
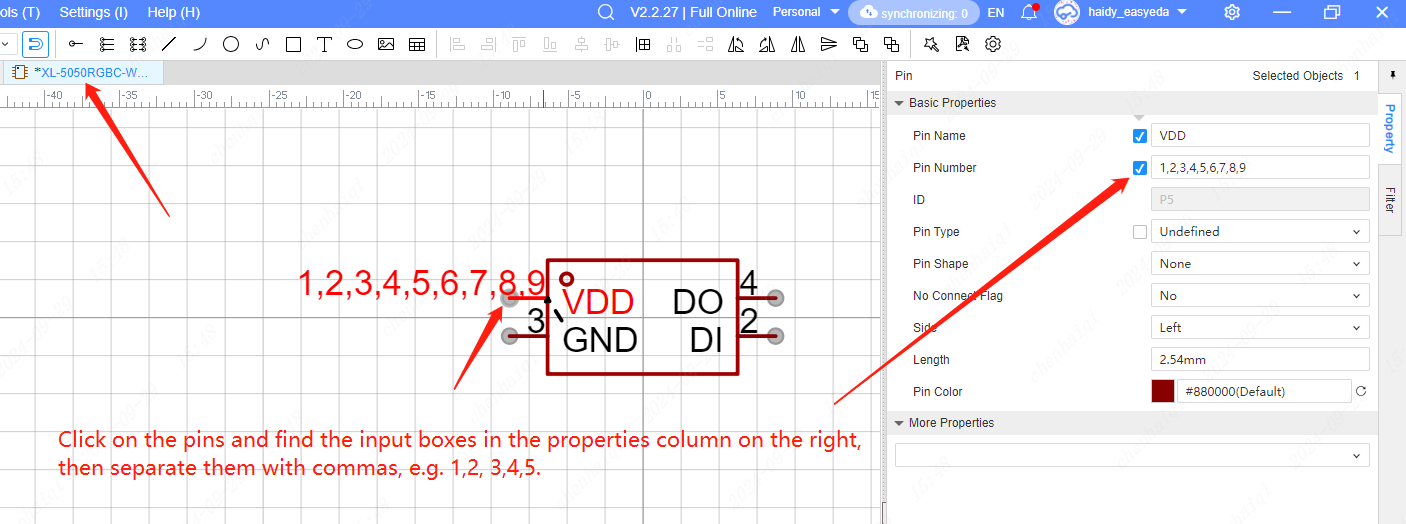
What can I do if the system prompts for a schematic page with more than 150 components?
Details
First of all, you can first check how many components there are on each page in the Objects side of the left menu bar, and then delete them according to the design. 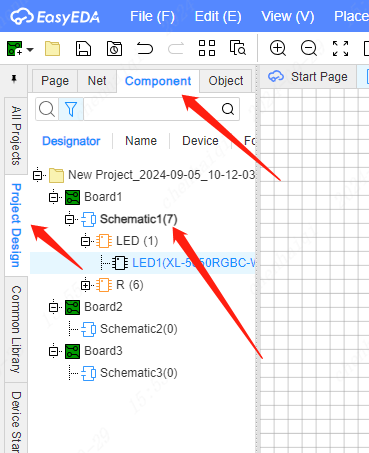
Or, in the Settings toolbar on the top menu bar, change the number of components allowed per page in the Schematic General Settings to the number you want. 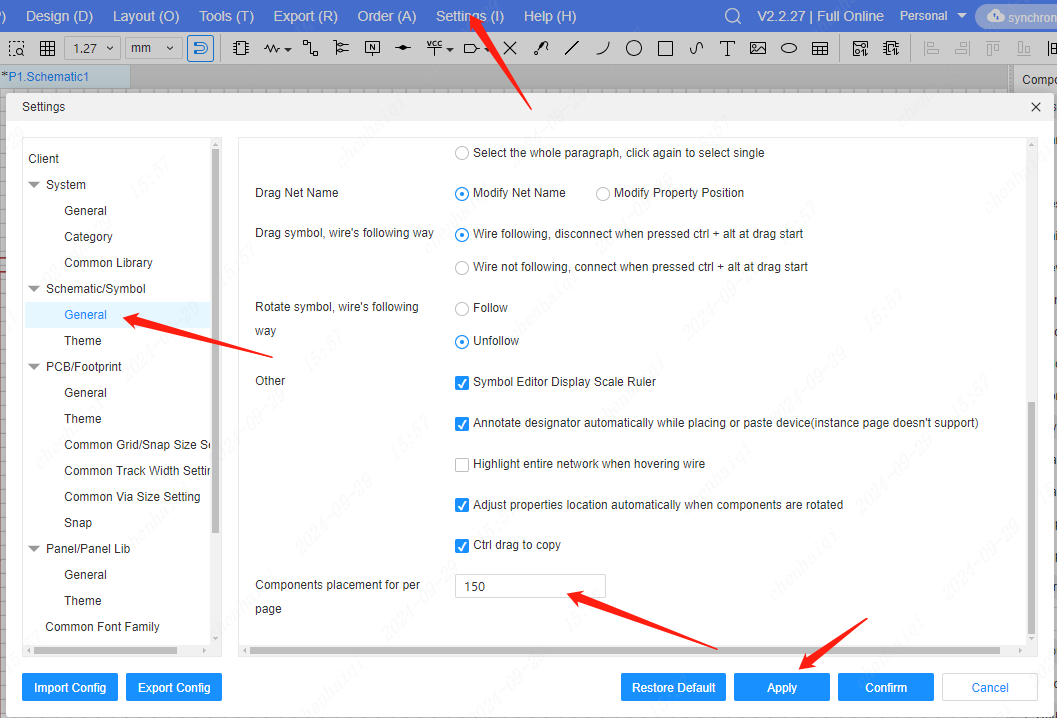
How is the default network name rule for conductors set?
Details
Go to the Settings toolbar in the top menu bar to find the Schematic General tool and tick the corresponding function settings. 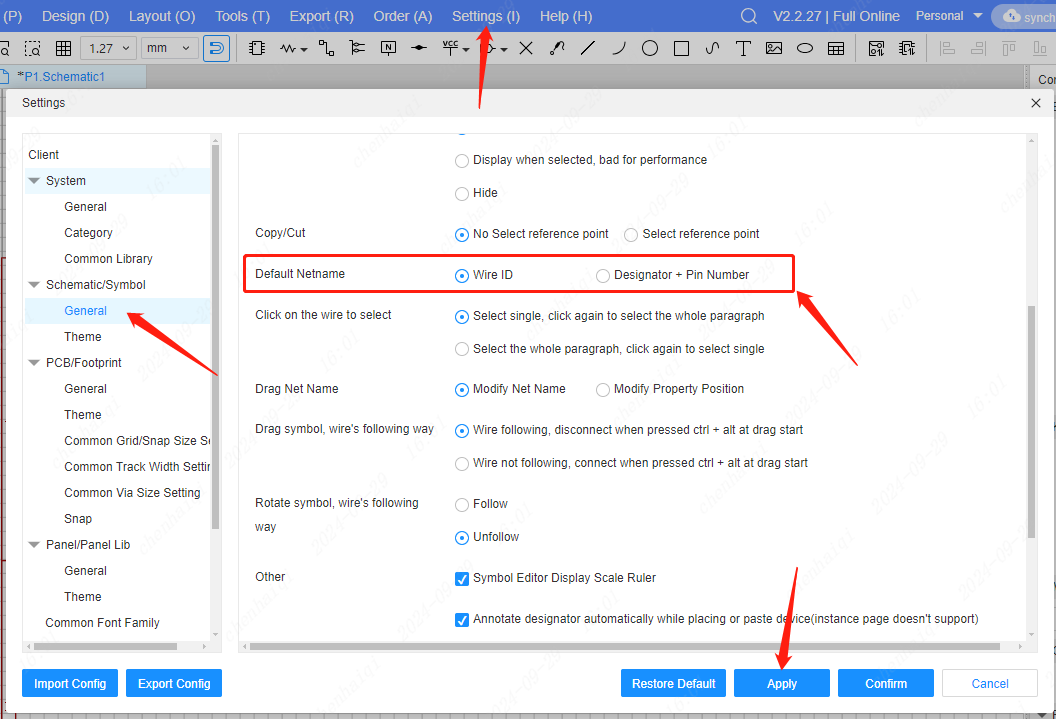
Once set up, when you update from schematic to PCB, the pad network will correspondingly display according to the rules.
How to set whether Designator is retained when placing or copying and pasting?
Details
Both the schematic and PCB screens can be set to change the function. It can be found inside the Setup Tools in the top menu bar. 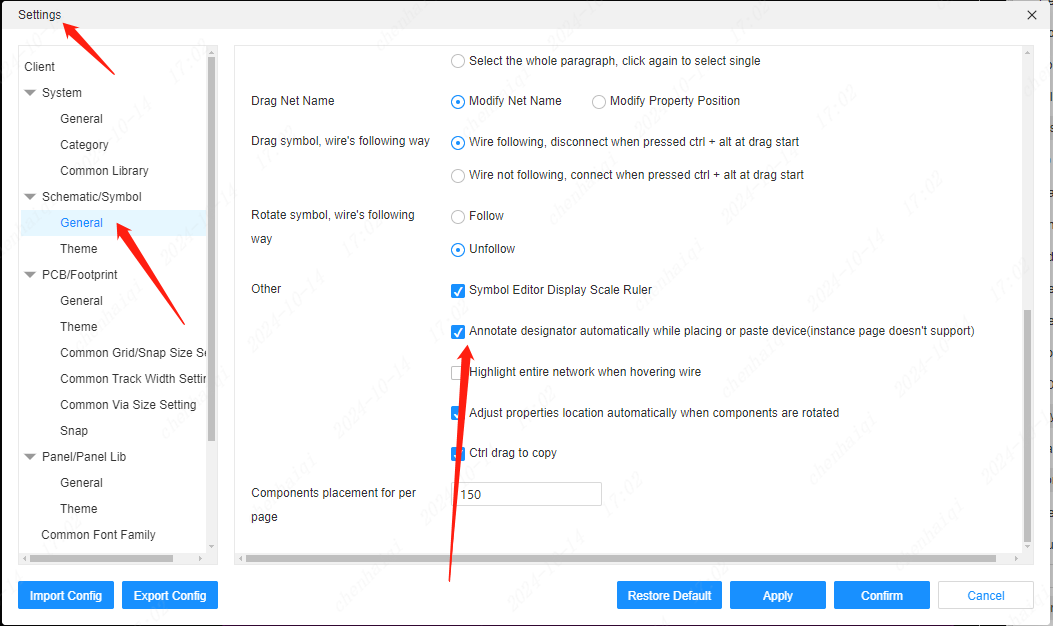
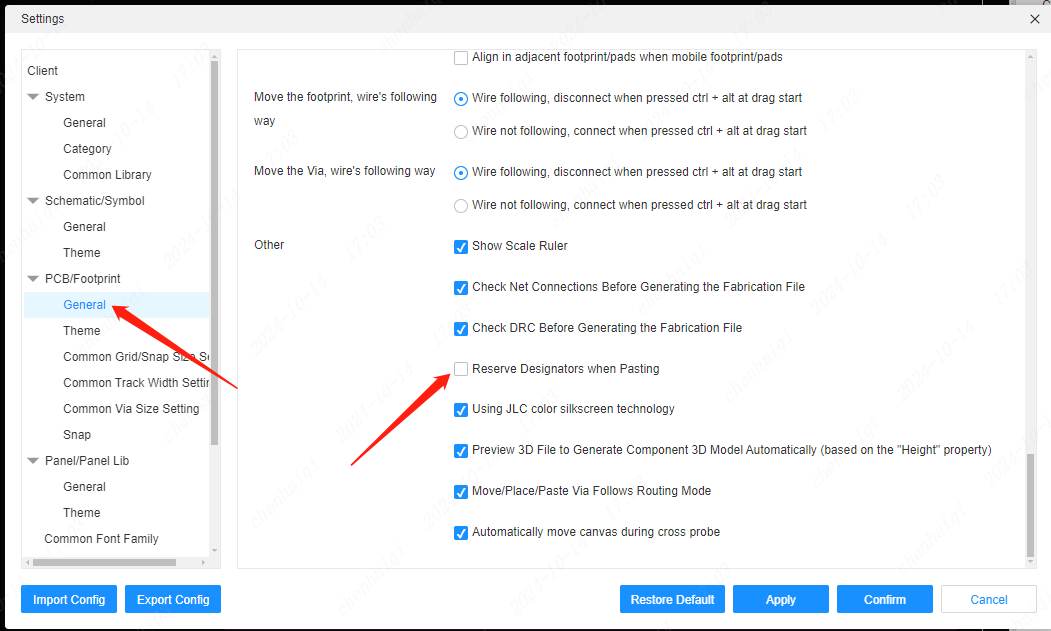
How does the schematic cancel the snap?
Details
You can set it in the Setup tool in the top menu bar, or you can use the hotkey ‘ALT+S’. 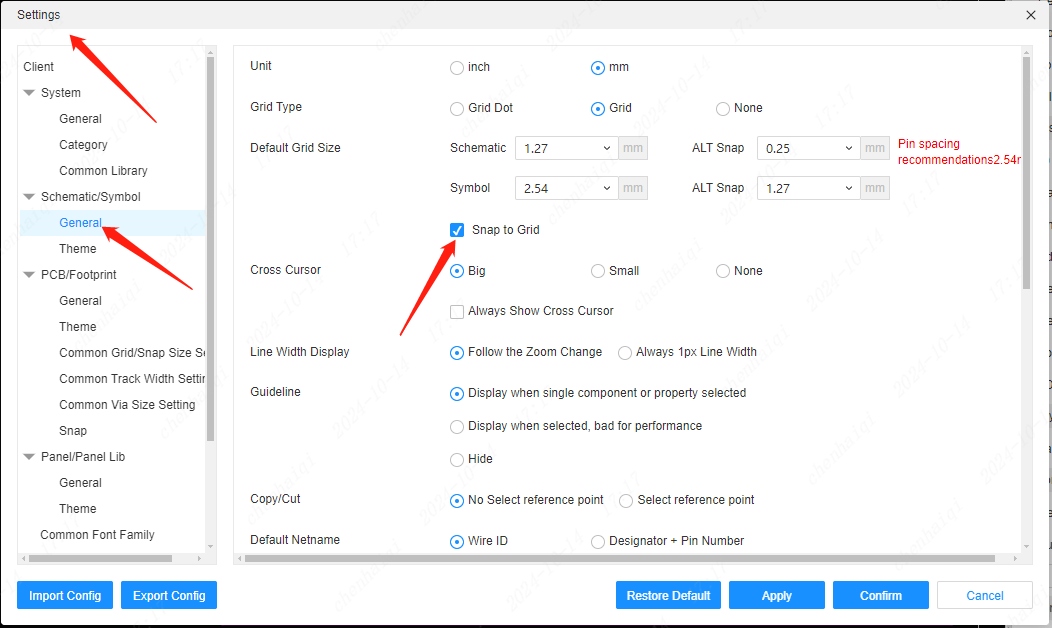
How to draw the wires in the schematic to get the red nodes?
Details
The red nodes are actually intersection points, indicating that the two wires intersect.So all we need to do is click where we need to intersect when we draw the wires to get the intersection point. 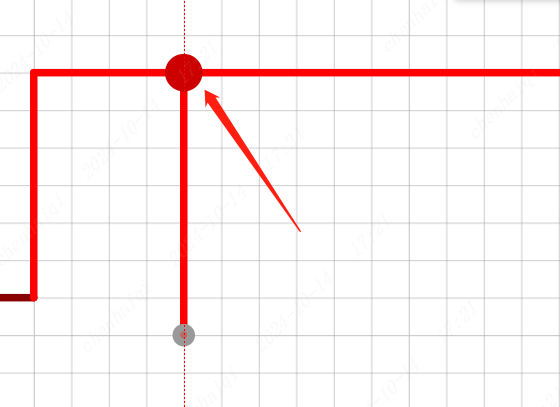
How to check how many pins the schematic has?
Details
Top Menu Bar--File--Export BOM--Pin Statistics 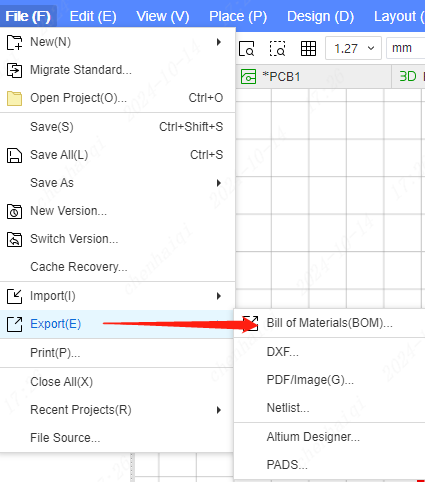
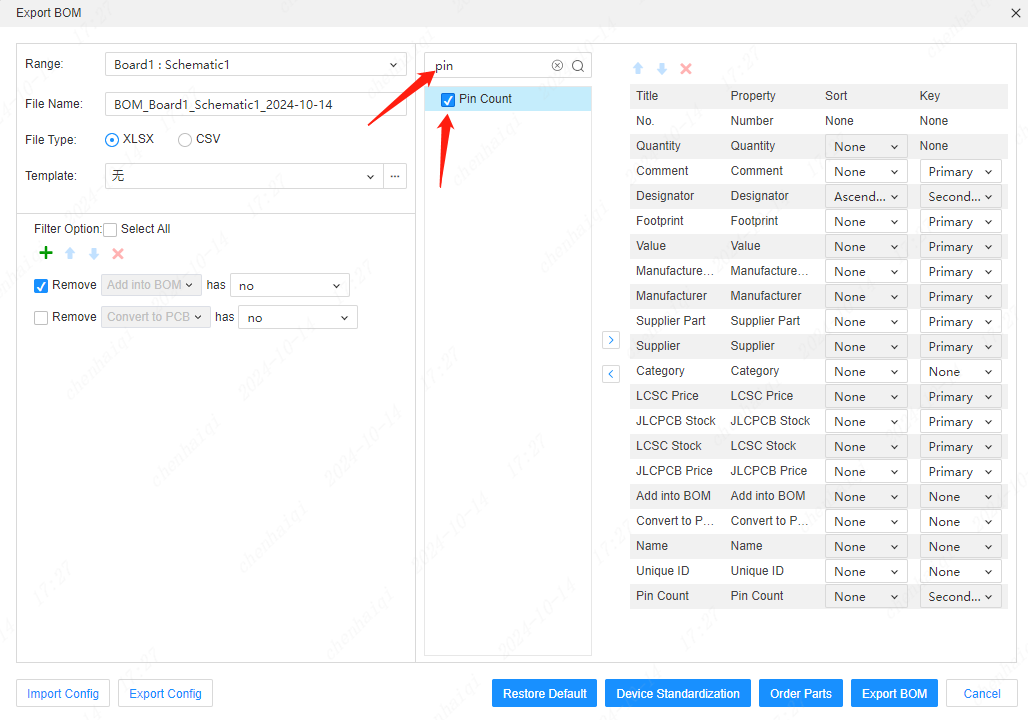
How to set the lines of a schematic diagram in the form of dashed lines, underlines, etc.?
Details
Select the line and set it in the Properties panel on the right. 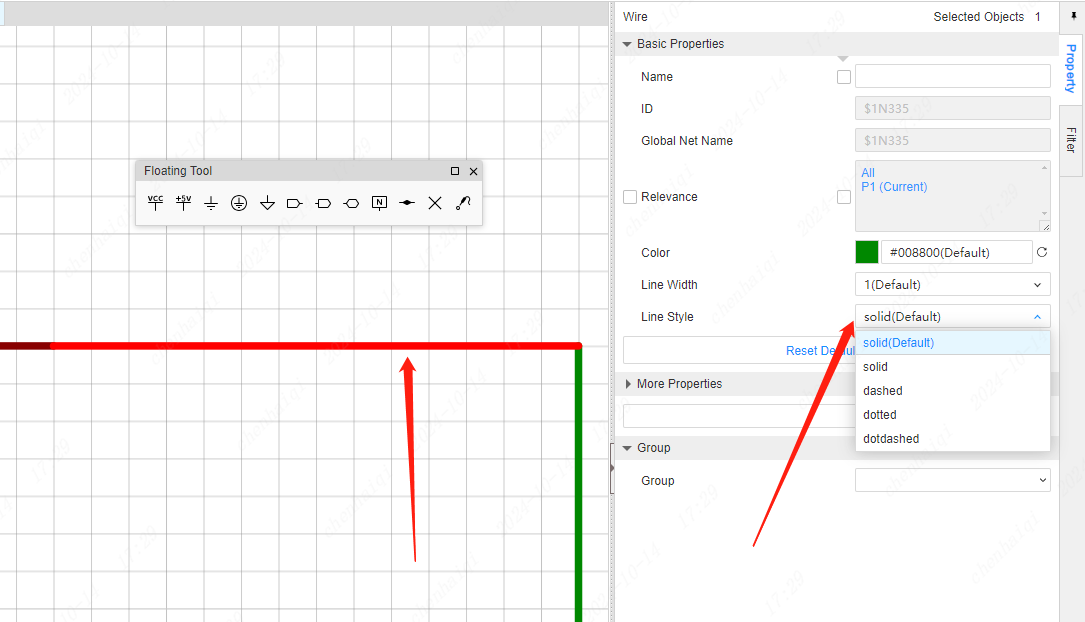
How to change the colour of the schematic Junction?
Details
The position of the colours can be modified in the top menu bar - Settings - Schematic Themes. 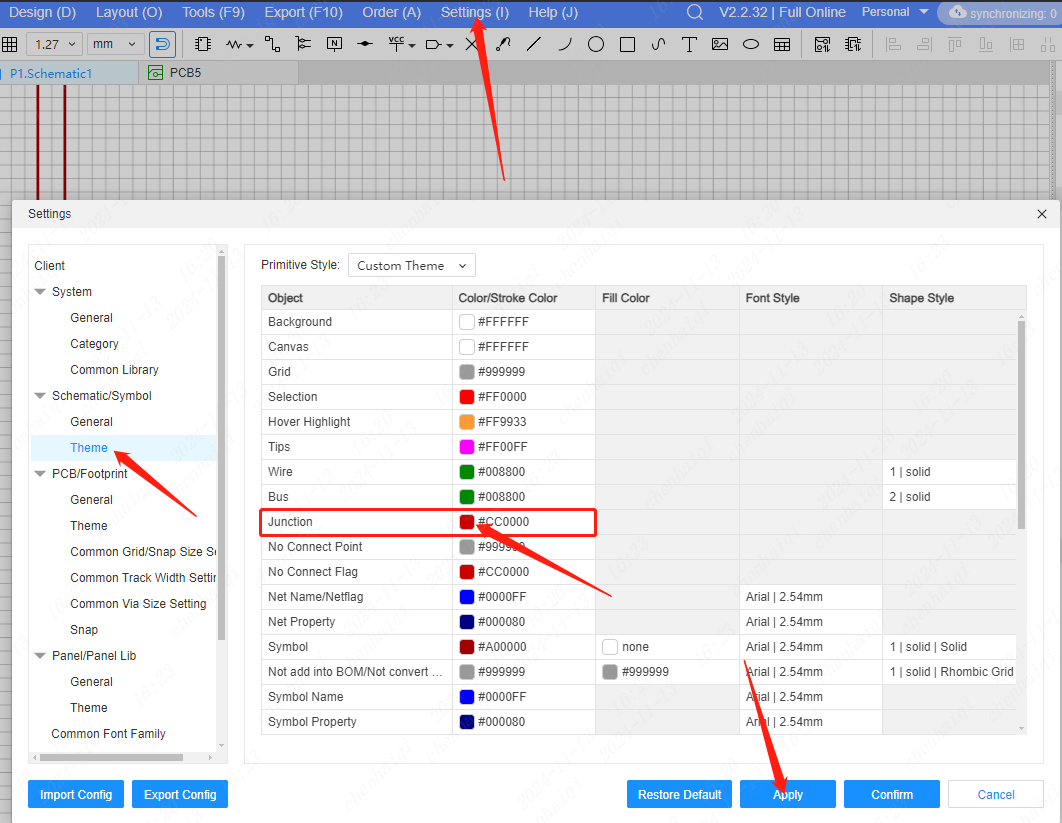
How to change the way the network is named?
Details
When the design is not given a network-specific name, the system automatically assigns network names to them as set up, and you can choose how you want to name them in the settings. 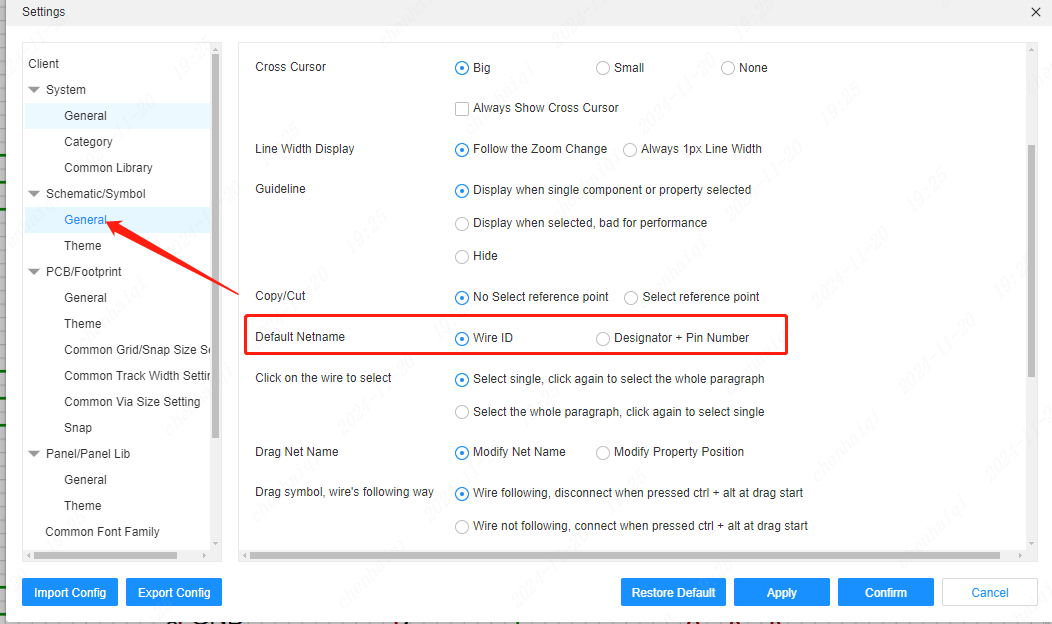
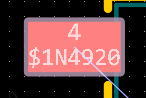
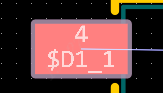
How to place the pins?
Details
In the Pro version, the schematic does not allow direct pin placement. Because only symbols need to be configured with pins, you can add more pins to symbols in the Edit Symbol screen.
How do I fill the inside of a symbol with colour?
Details
Step 1: Select the symbol you want to edit in the library and click ‘Edit device’ . 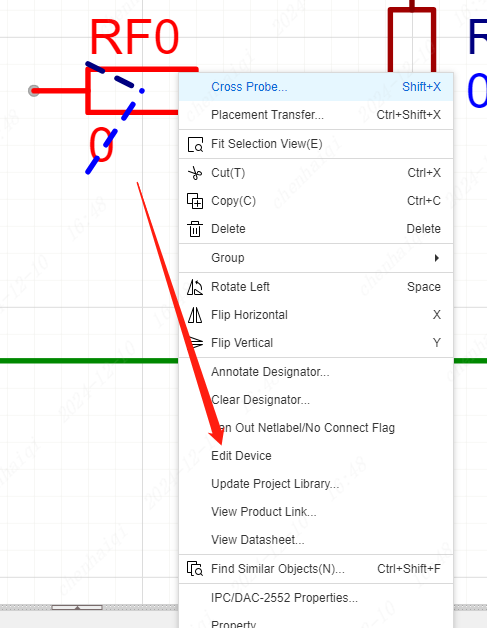
Step 2: Click on the symbol border and you will be able to choose the fill colour in the right property bar. 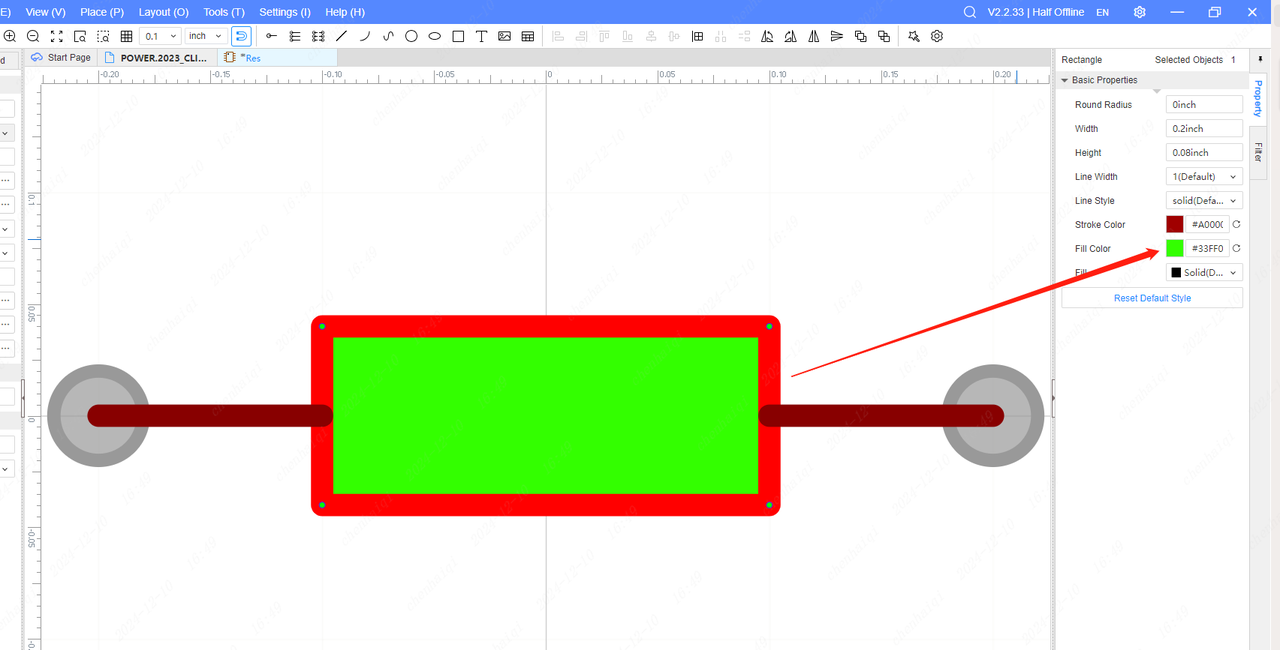
How to bind footprint?
Details
When we find that a component has no footprint, we can click on the component and click on the footprint manager in the properties bar on the right. 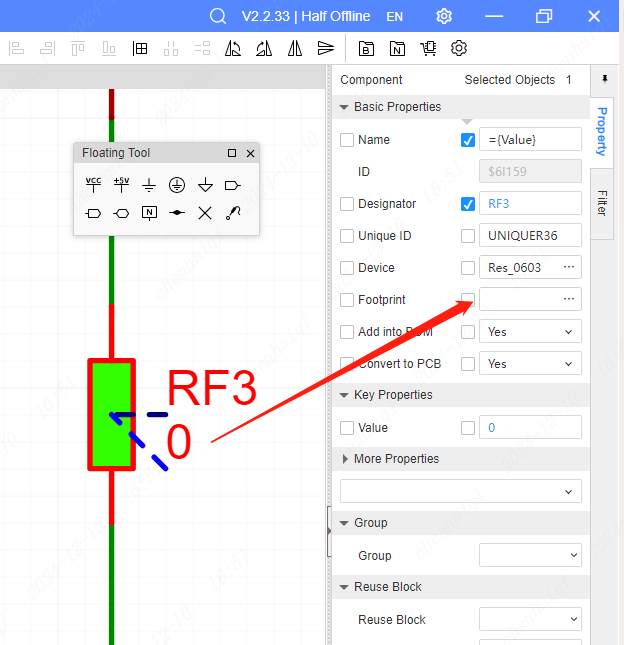
Then search for the package name you want to bind, and finally click ‘update’. 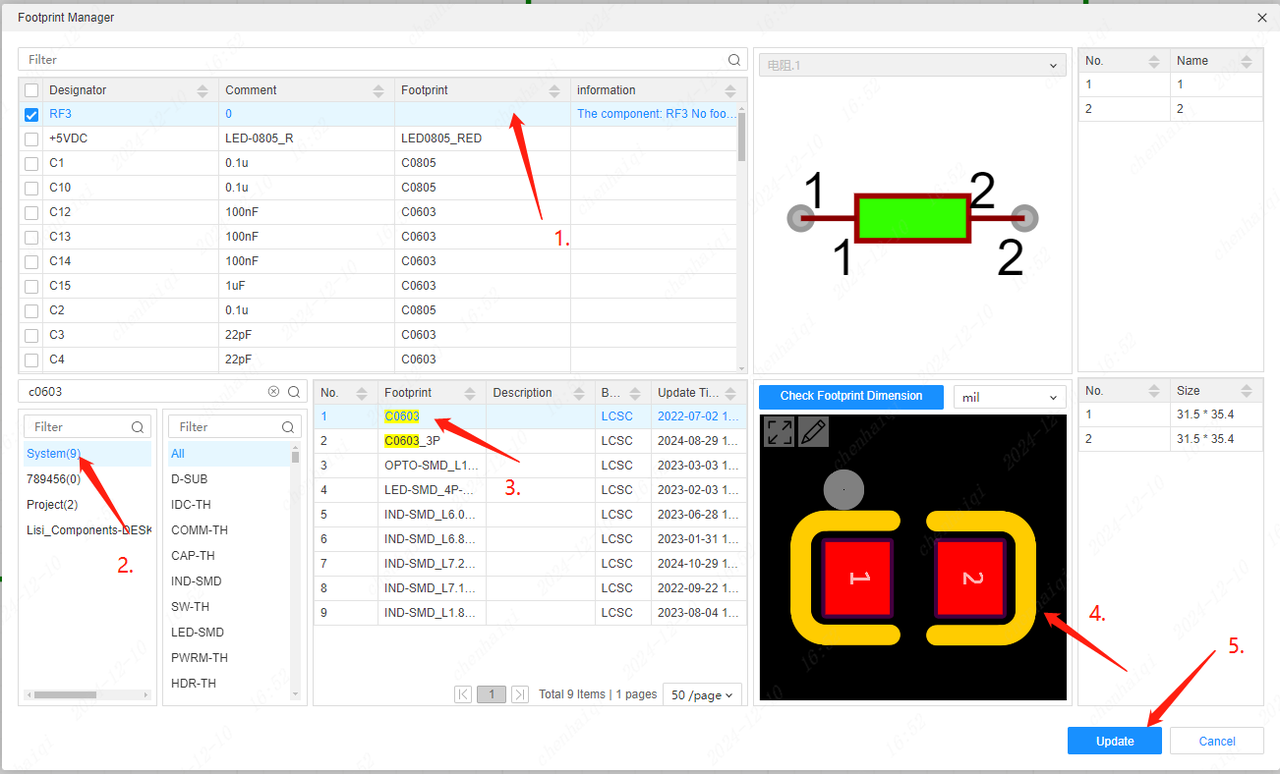
How to mirror symbols in schematic?
Details
If you want to mirror the symbols in the schematic, you can first select the symbols and then press the shortcut keys ‘X (mirror left/right), Y (mirror up/down)’.