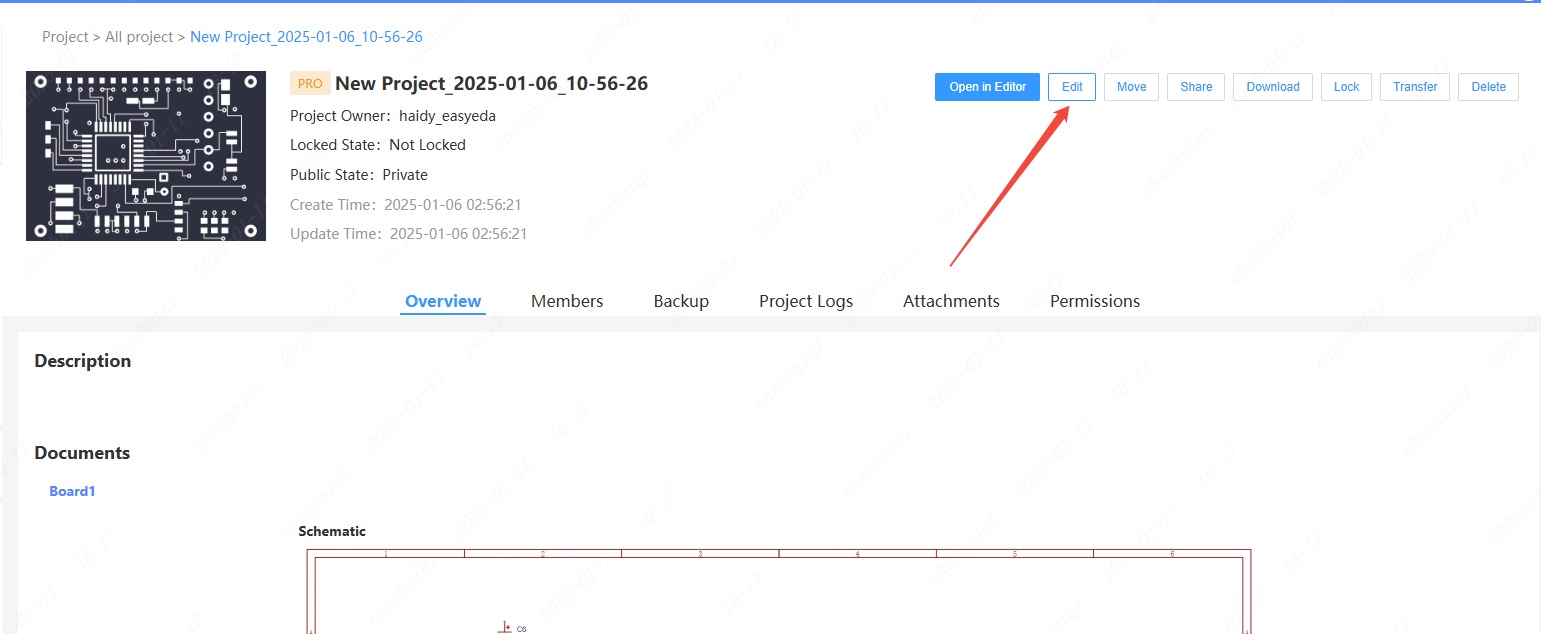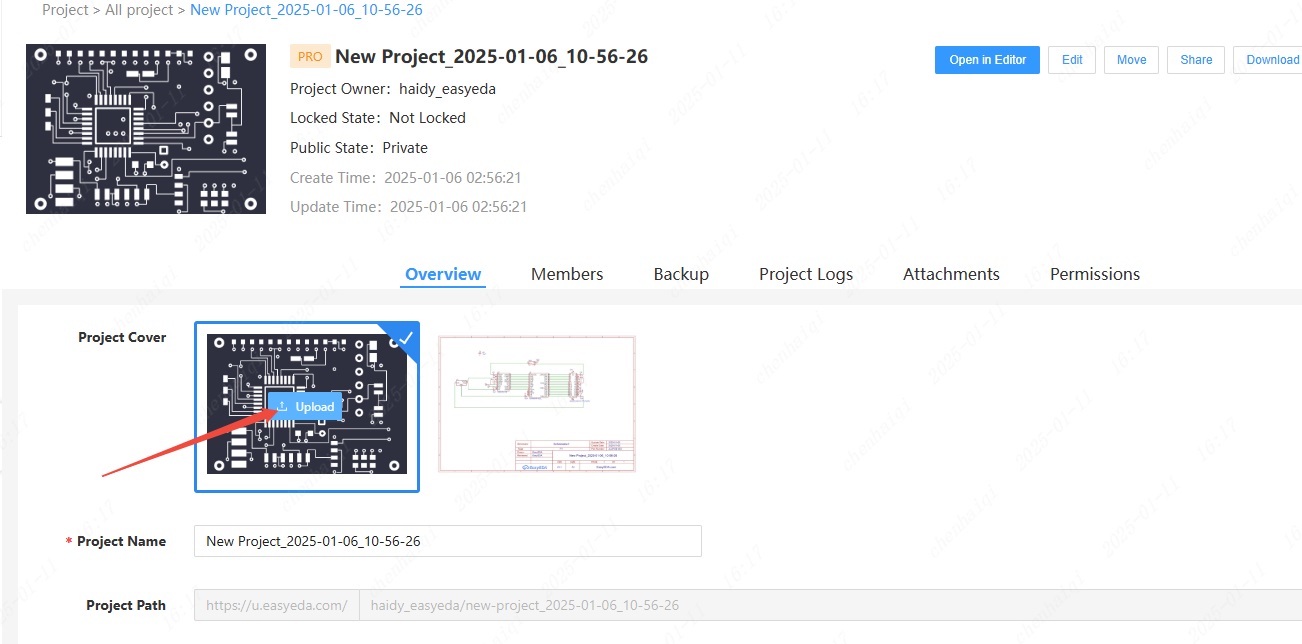Other FAQs
Recommended Configuration of EasyEDA Pro Professional Edition
When using EasyEDA Pro Professional Edition, you can refer to the recommended configuration of the following devices.
Tips: EasyEDA Pro Professional Edition supports CPU and WebGPU dual engines starting from V2.2. When the computer has no graphics card or the graphics card support is poor, it will automatically switch to the CPU engine. Manual switching may be provided later. The CPU engine is slower than the WebGPU engine and the memory usage will be larger accordingly.
EasyEDA Professional Edition User Configuration:
| Equipment | Description |
|---|---|
| CPU | 2 cores and above, i3-9100 and above are recommended, supporting domestic CPU architectures X86, AMD64, LoongArch64, SW_64, ARM64 |
| Memory | 8G DDR4 memory and above within 10,000 pins, 16GB and above are recommended for more than 10,000 pins |
| Graphics card | Independent graphics card after 2017, GTX1080 and above are recommended, and integrated graphics card after 2019 for X86 CPU. Upgrade the graphics card driver to the latest. A discrete graphics card is required for non-X86 CPUs |
| Disk | System disk must be at least 128G SSD, data disk must be at least 100G HDD, SSD is recommended |
| Browser | Chrome, Edge, Firefox latest version, Chrome is recommended. At least V120 and above, 64-bit version, and hardware acceleration is enabled. The browser kernel version is too low and is not supported. |
| System | 1. Windows: Windows 10 and above, not compatible with Windows 7 and Windows XP. 2. Linux: Linux kernel 4.9 and above, supports Ubuntu, deepin, etc. 3. Mac: MacOS 10.12 and above |
EasyEDA Professional Edition Private Deployment Configuration:
| Equipment | Description |
|---|---|
| Number of users | Within 100 people |
| CPU | Intel processor 2 cores and above, i3-9100 and above configuration is recommended |
| Architecture | X86, AMD64 |
| Memory | 16G DDR4-2666 memory and above |
| Disk | System disk at least 128G SSD, data disk at least 100G SSD, HDD is also OK but some functions and performance may not be ideal |
| System | 1. Windows: Windows Server 2016 or Windows 10 and above. 2. Linux: Linux kernel 4.9 and above, support CentOS/Ubuntu, etc. |
How to change my username?
Details
Enter the personal workspace, then you can click to modify the nickname, but you can only modify it once a year. After you finish modifying it, click "save" and you are done.It should be noted that you can only modify the nickname. The username is filled in the registration time. Once confirmed later, it can not be modified. 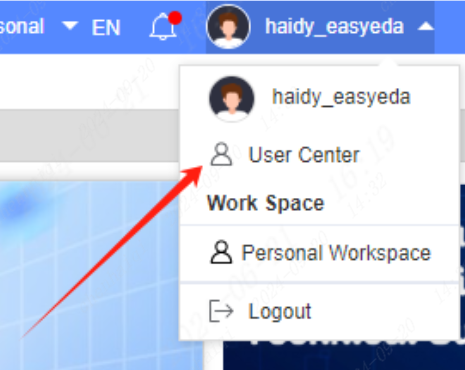
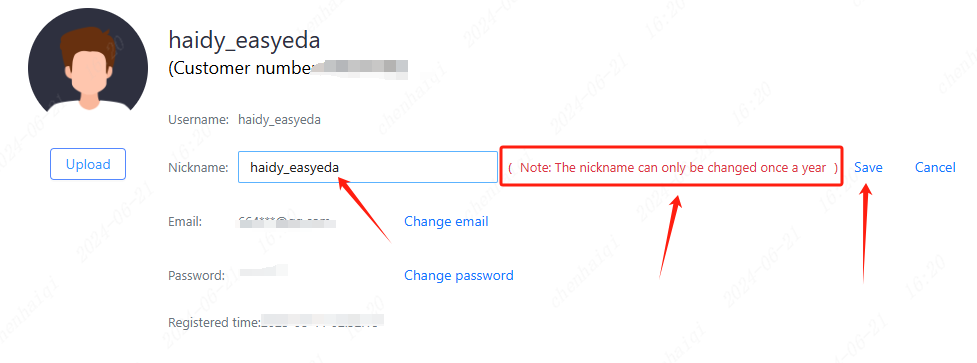
How to change the password for my account?
Details
From the upper right corner of the login account channel into the personal centre, and then click on the button to change the password, according to the information to fill in to complete the operation of changing the password.
How to cancel the account?
Details
Select the avatar in the top right corner to enter "user center". 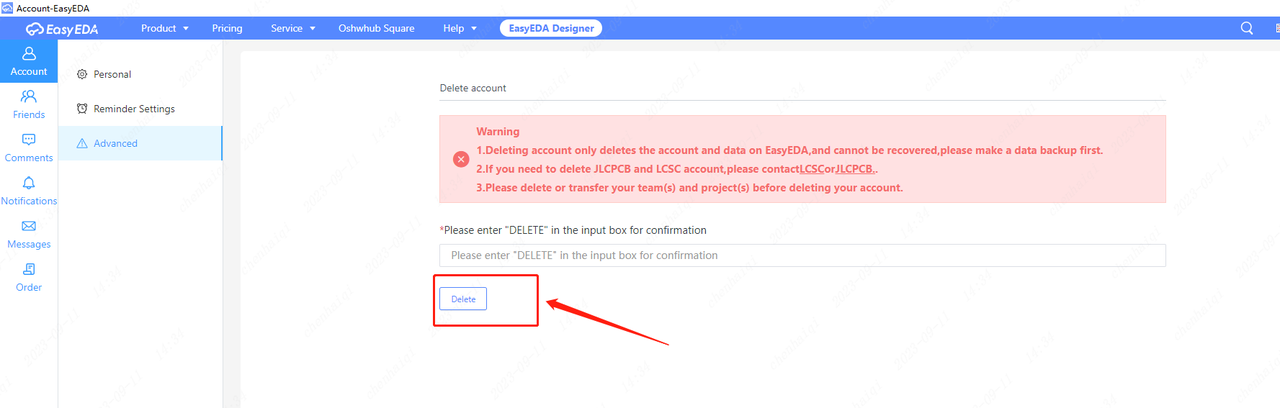
Note: After deleting an account, the account will enter a 15-day retention period, during which you will not be able to log in to use the account again, and once logged in, the account will be reactivated. Once logged in, the account will be reactivated. And you can't register the account again with the original email address after cancellation.
How to change the account email?
Details
Select the avatar in the top right corner to enter "user center". 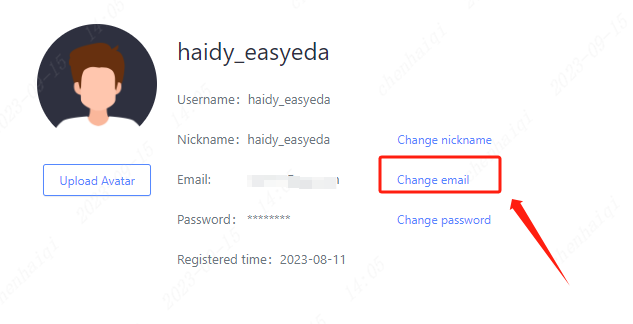
How to lock and unlock projects?
Details
Start by accessing your personal workspace from the top right corner. Then select the project that needs to be unlocked or locked inside the project. Once you are on the homepage, you can see whether the status of the project is locked or unlocked. On the right side, you can perform locking or unlocking operations. 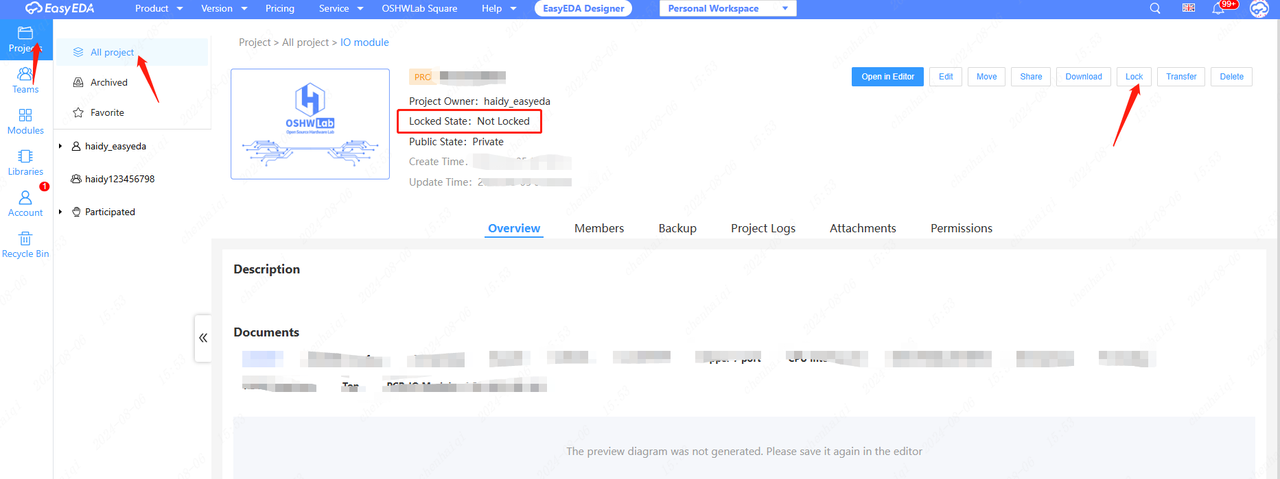
How to transfer a team owner to someone else?
Details
Team owners who are not able to switch roles directly will need to make a transfer.Start by entering your personal workspace from the top. 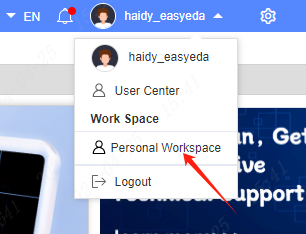
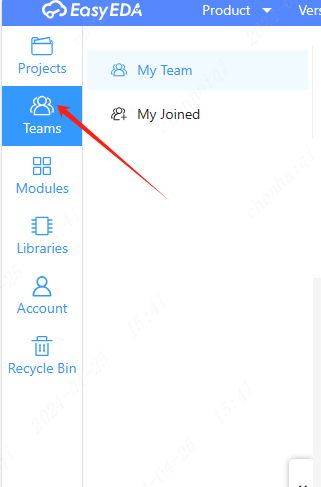
You need to make sure that the person you are transferring to is a member of your team.If you don't know how to add a member, please see the image below. 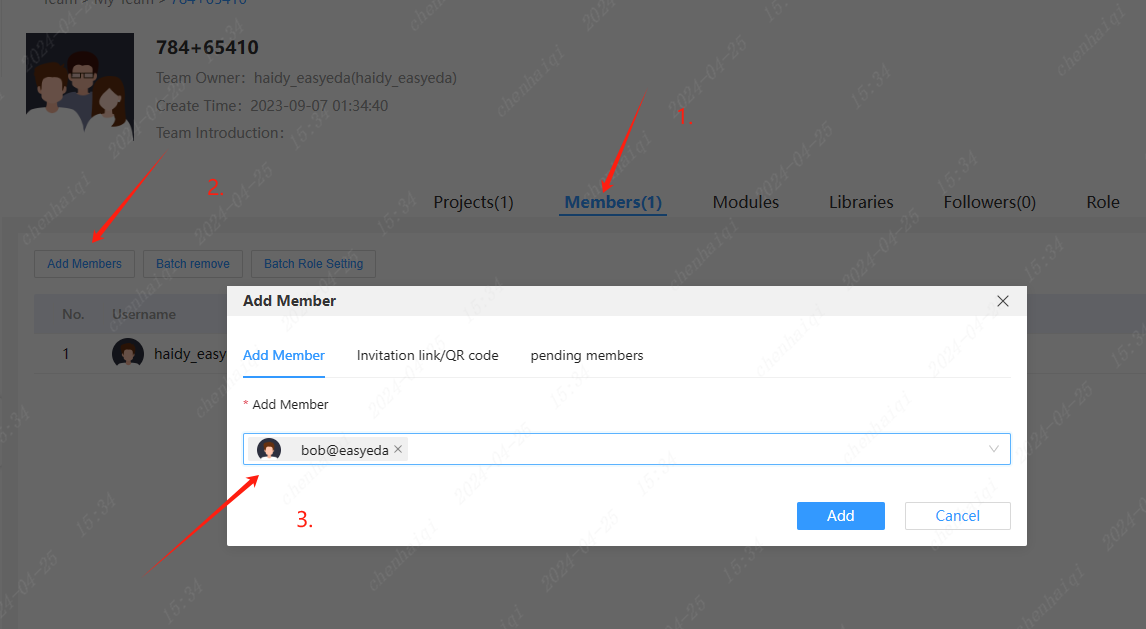
Then select the object that the member is supposedly transferring.This member of the transfer will then become the owner of the team.Note that this operation cannot be reversed.Note that this operation cannot be reversed. 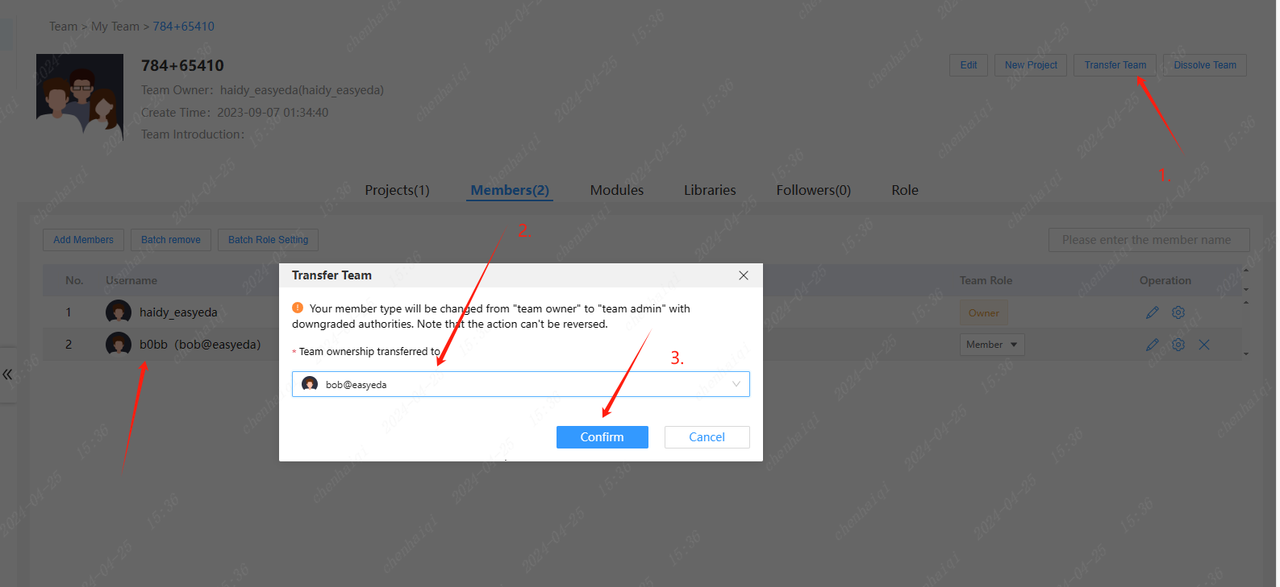
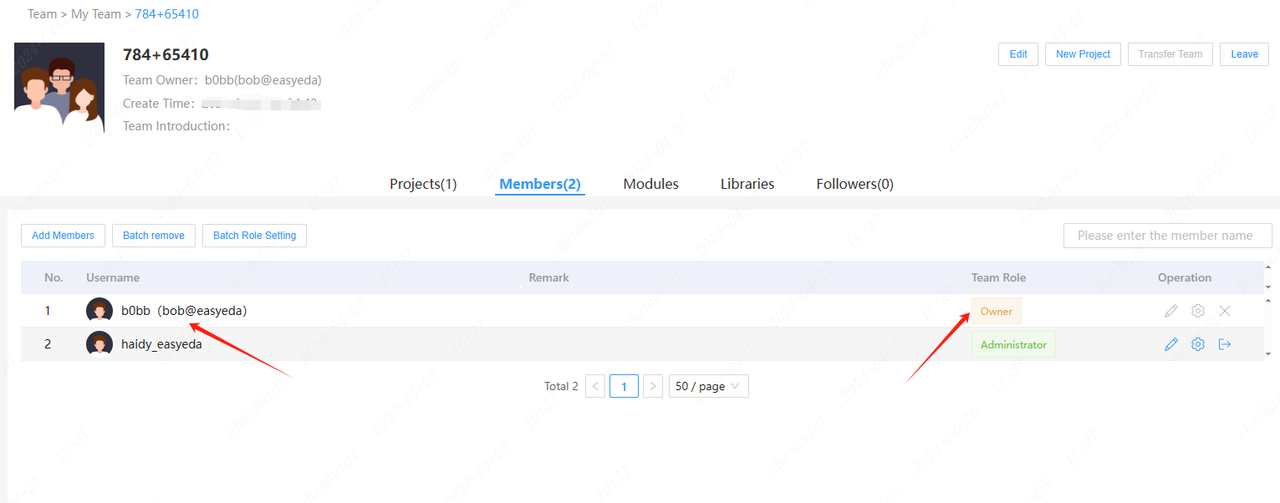
What should I do if I have no permission to save a file?
Details
There are several ways to try to solve the permissions problem:
It is possible that the login status is out: exit the account login, restart the editor to log in once again.
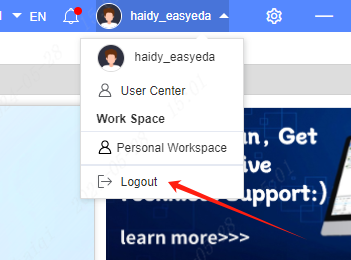
It may be because the file from oshwlab open project, not the user's personal, needs to save as,save in the local computer and then imported into eda to save.
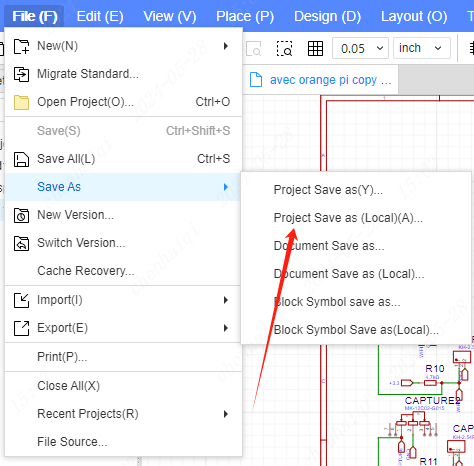
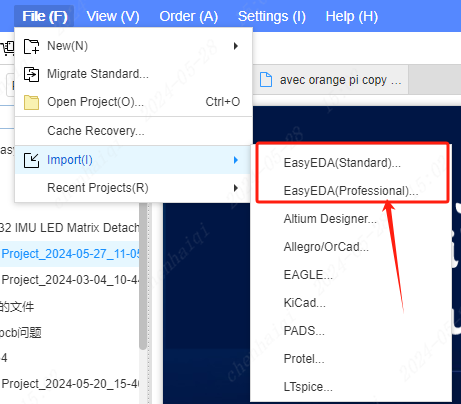
The current computer network does not work: change the network to restart the editor.
What should I do when the system indicates that the schematic diagram and the pcb are not on the same board?
Details
Under normal circumstances, a board can only have a schematic diagram and multiple schematic pages and a pcb composition. Redundant schematics and PCBS cannot exist on a board at the same time. 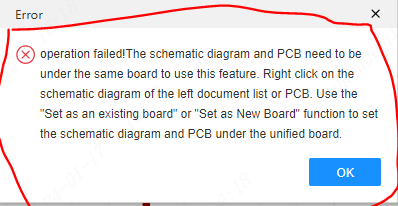
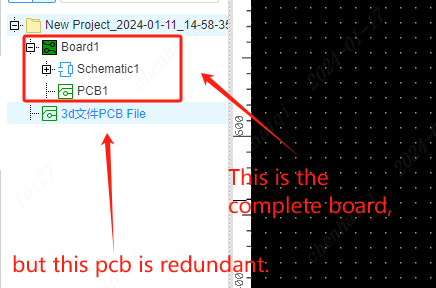
When the system prompts an error, you need to select the pcb or schematic diagram, click the right mouse button, and put them back under the original board. 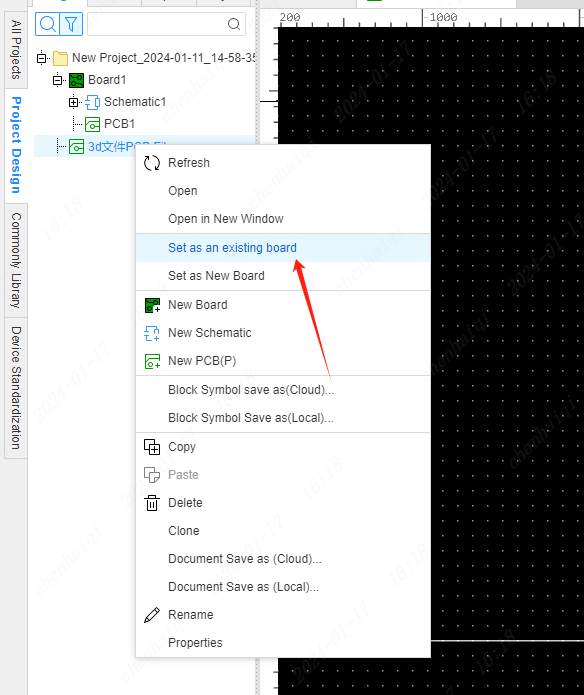
How to add multiple boards or schematics and PCB?
Details
The boards or schematics and pcb's on the left side of the project can be added by clicking the right mouse button after selection. 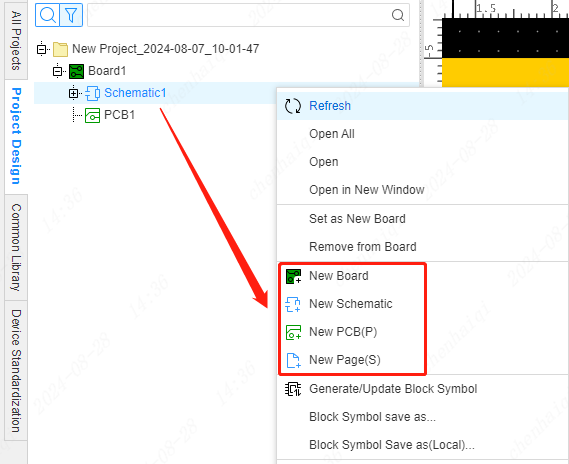
Note: Only one schematic and one PCB can be matched under one board. Designs requiring multiple schematics have the option to add a schematic page.
How to export eda files to share with others?
Details
Find the ‘save as’ tool in ‘file’ in the top menu bar to export. Project Save as (Local): means to export the whole project file. Document Save as (Local): means to export the current pcb or schematic. 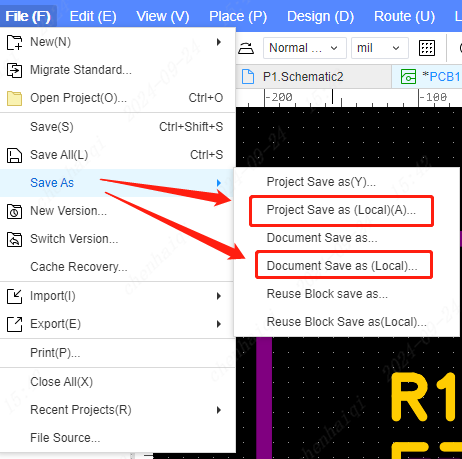
After downloading and installing, what should I do if there is no response when I click on the client?
Details
After downloading and installing the client, double-click to open it without response, you can try the following solutions: 1.The software needs to be installed on the C disk, and close all firewalls and antivirus software. 2.Try to run in an administrative way.(Select the client on the desktop by right clicking the mouse and selecting Run as administrator) 3.Turn off the computer's protection mechanism. 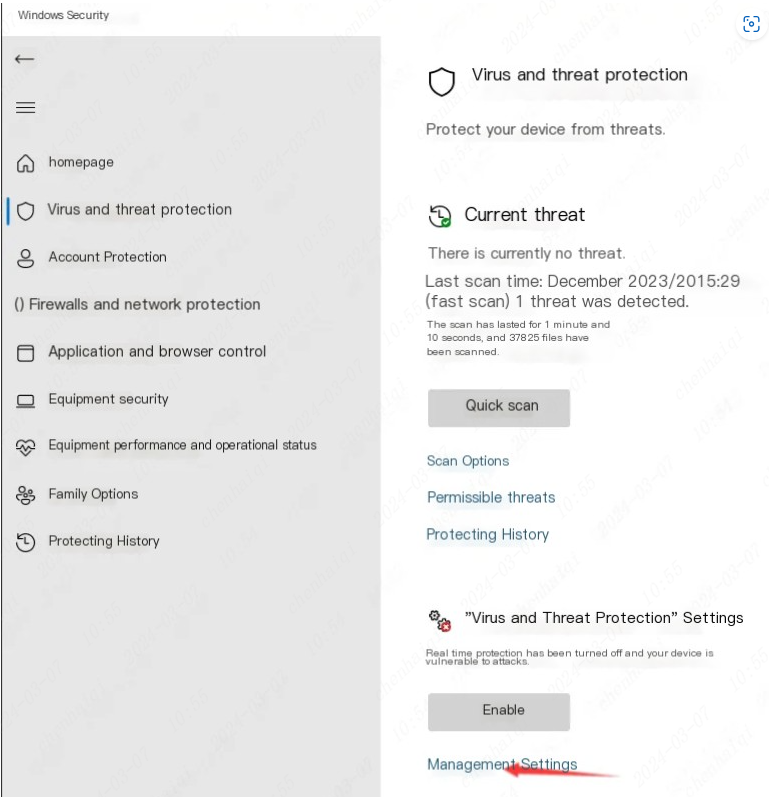
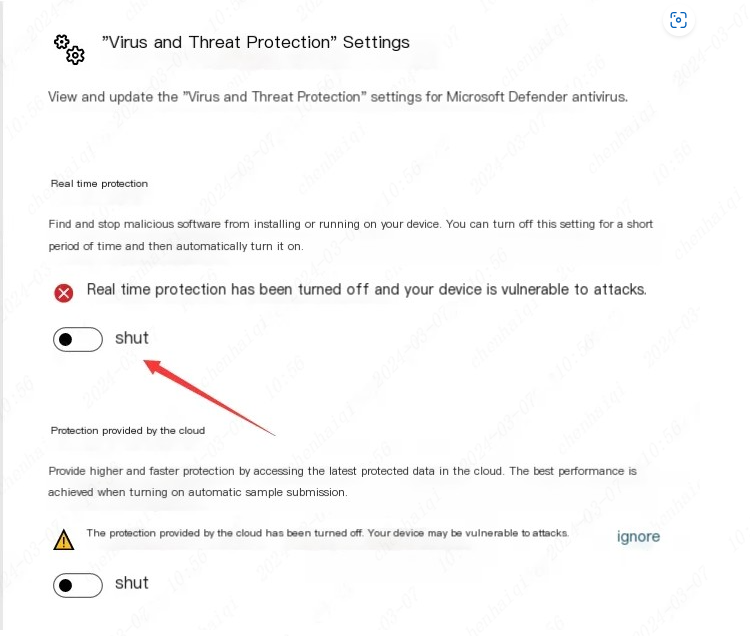
4.In "this computer", find the document - easyeda-pro folder suffix, change the file name to easyeda-pro1, and then double-click to open the client can be, and then easyeda-pro folder libraries and projects migrate over, and then easyeda-pro1 deleted. pro1. It's a folder permission reading problem. 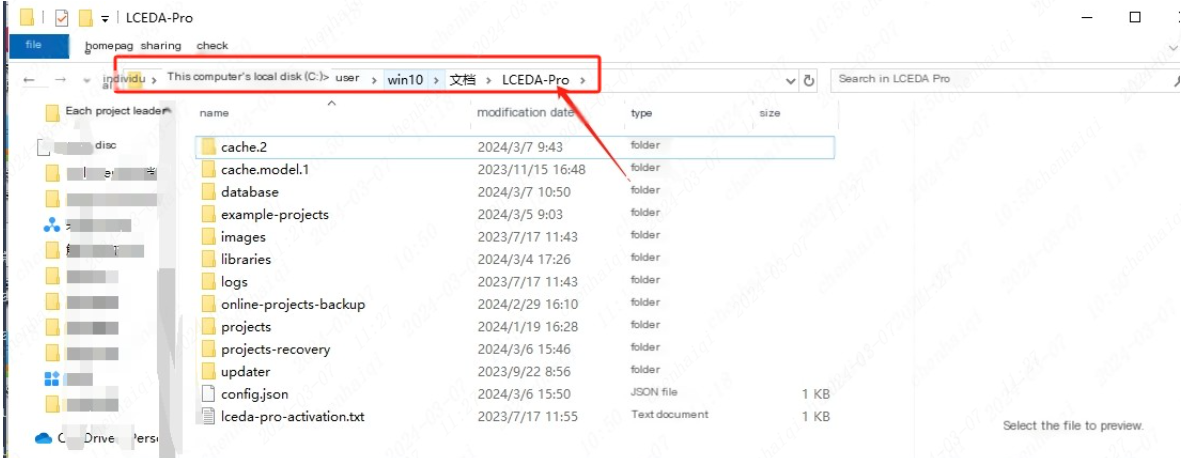
5.Find the path in the installation path of easyeda, delete the config.json file in the path, and then start it again. 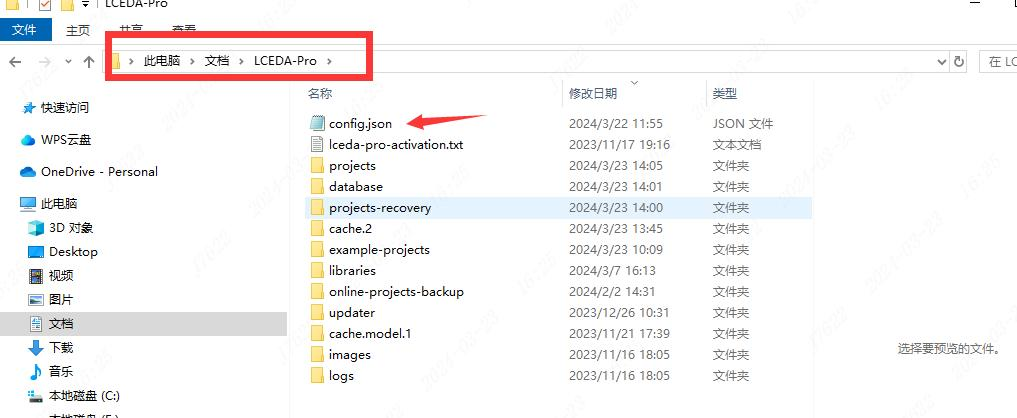
6.When opening the client prompts no graphics card or graphics card is too low, you can do this: Delete EDA, delete the local document file in C disc, download it again, set the acceleration and then open EDA again.
How to batch delete projects?
Details
Go to your personal workspace in the top right corner - click Batch Delete - tick the files you want to delete - click Confirm Delete. Note: Deleted files are not recoverable, please think carefully. 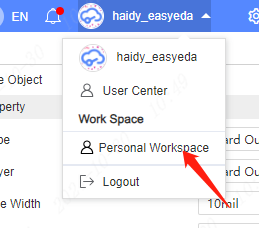
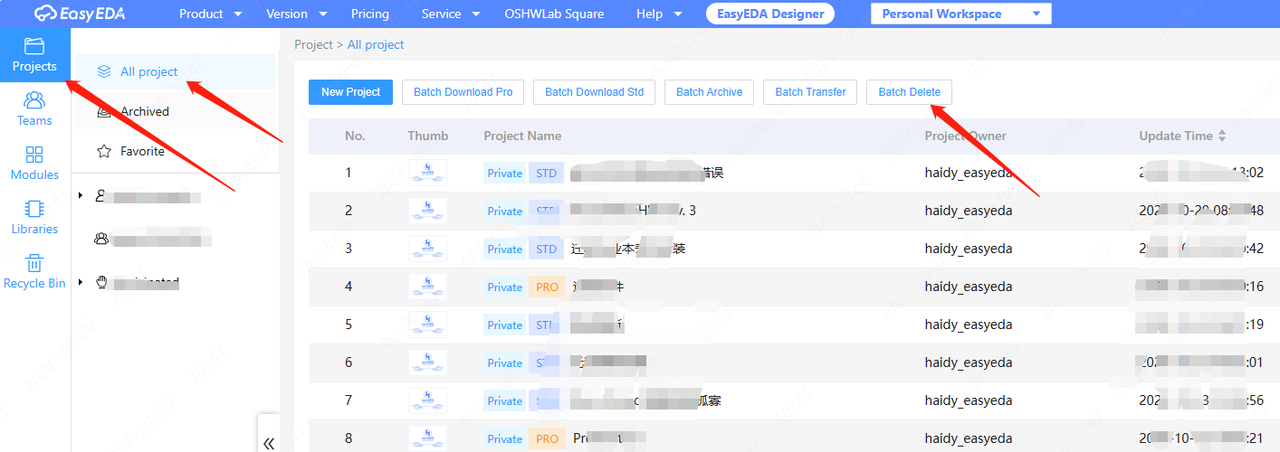
How to take a screenshot of an error report?
Details
Press f12 on your keyboard, open the developer tool and click on the ‘console’ option, then pull the slider at the very end to the top and finally take a screenshot and send it to us. 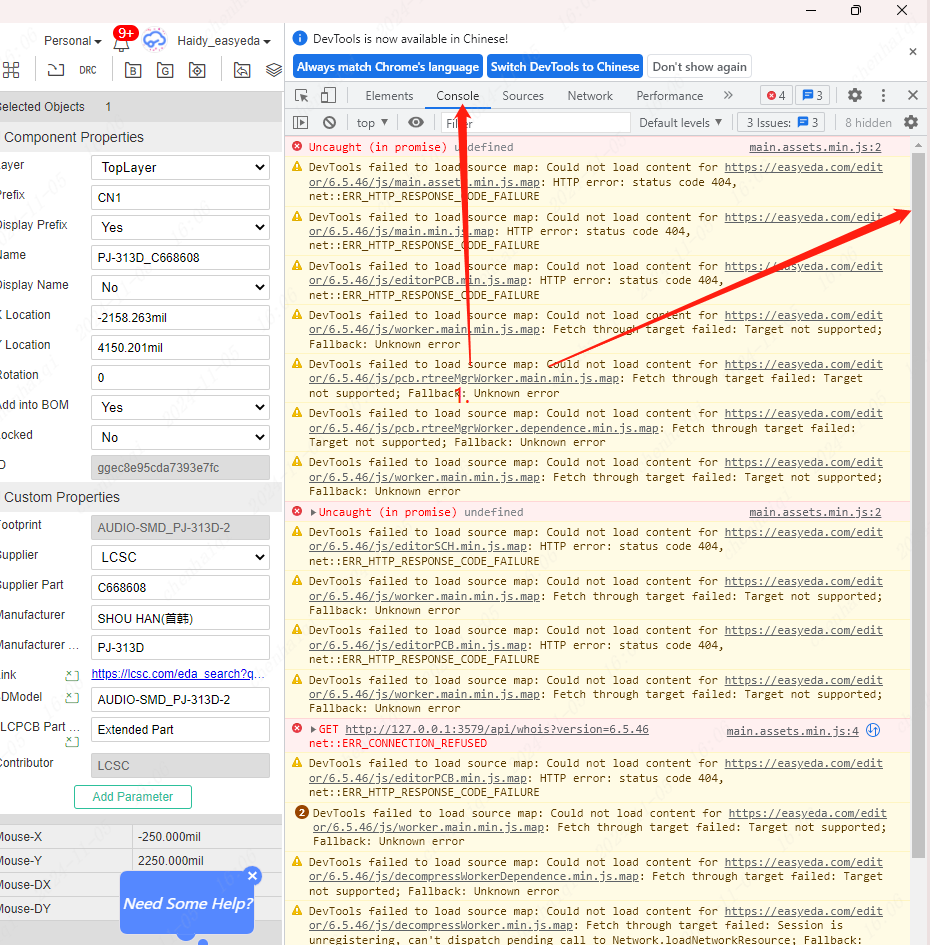
How to clear the cache?
Details
Press f12 on your keyboard, open the developer tools and click on the ‘Application’ option, then tick the ‘including third-party cookies’ box, and finally click on Clean. After clearing the cache, you can editor manage a reboot. 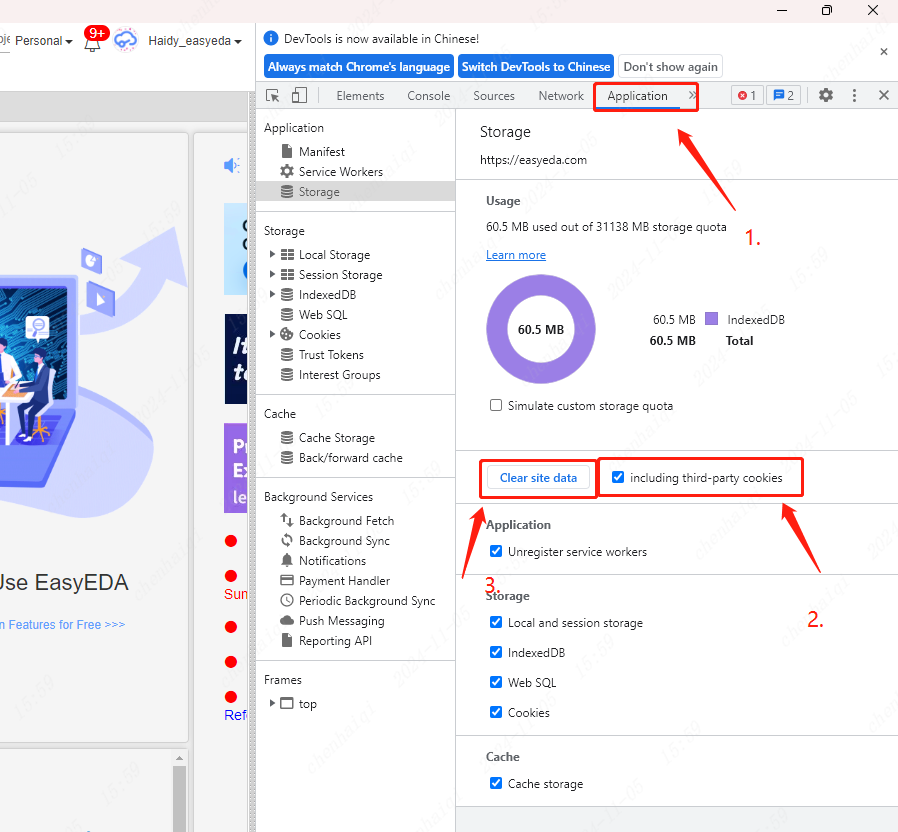
How can I modify the display image of my personal workspace project?
Details
After entering the personal workspace, select the project that needs to be modified, click ‘Edit’, and then you can change the picture of the home page.